Cropping a video is an essential skill when you want to remove unwanted parts, focus on specific elements, or change the aspect ratio to fit different platforms. If you're using CyberLink's PowerDirector, this guide will walk you through the step-by-step process to crop a video, and even introduce you to a simpler alternative solution.
Best Video & Audio Processor: HD Video Converter Factory Pro

CyberLink PowerDirector is a popular video editing software packed with professional editing tools, and its cropping feature is no exception. Now, follow these simple steps to crop your video:
PowerDirector will automatically create a project, import the video, add it to the timeline, and open the "Crop & Rotate" window (previously "Crop/Zoom/Pan").
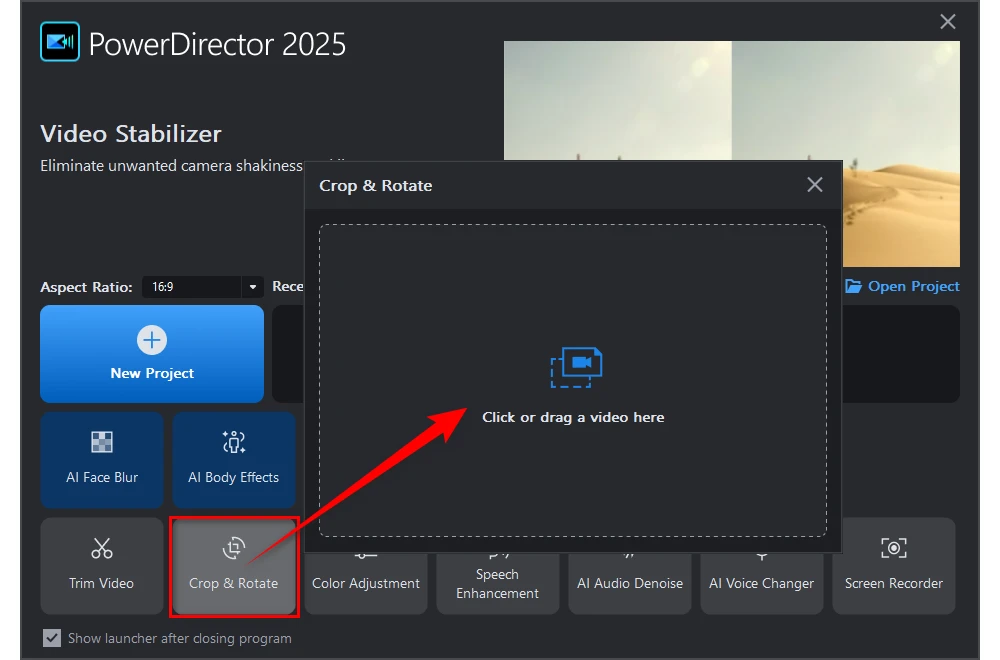
If you're using an old version of PowerDirector, here's the traditional workflow:
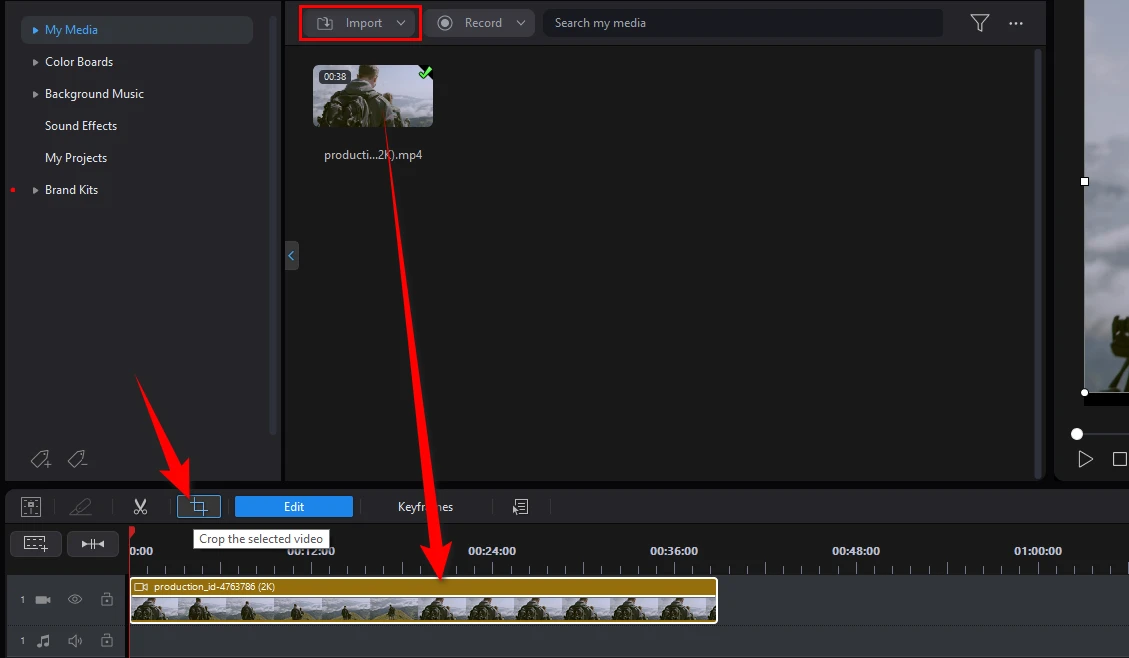
Once you're in the "Crop & Rotate" window, you'll see a box overlaying your video. PowerDirector gives you a couple of options when it comes to cropping your video. You can either crop freely or use a fixed aspect ratio:
Fixed Aspect Ratio:
Free Crop:
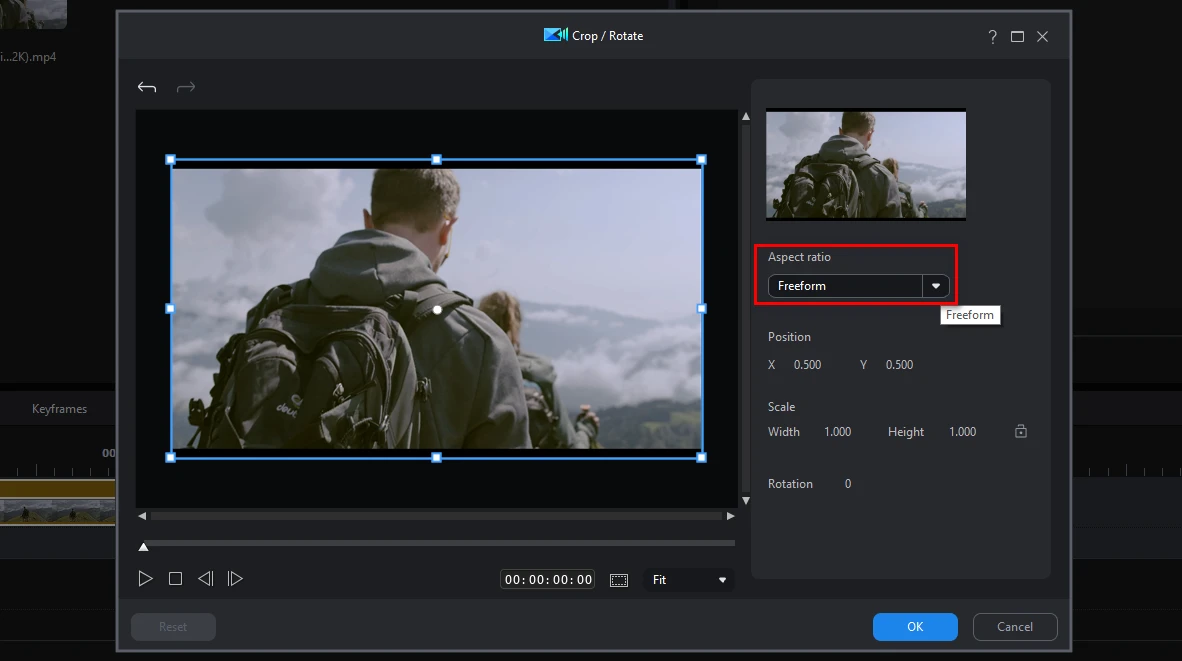
As you adjust the cropping box, you'll see a real-time preview of the cropped area in the small preview window on the right. This allows you to check if the cropping looks good before applying the changes.
Also use the X, Y, Width, and Height values on the right side of the window for more precise control. If you're happy with the crop, click "OK" to apply the changes.
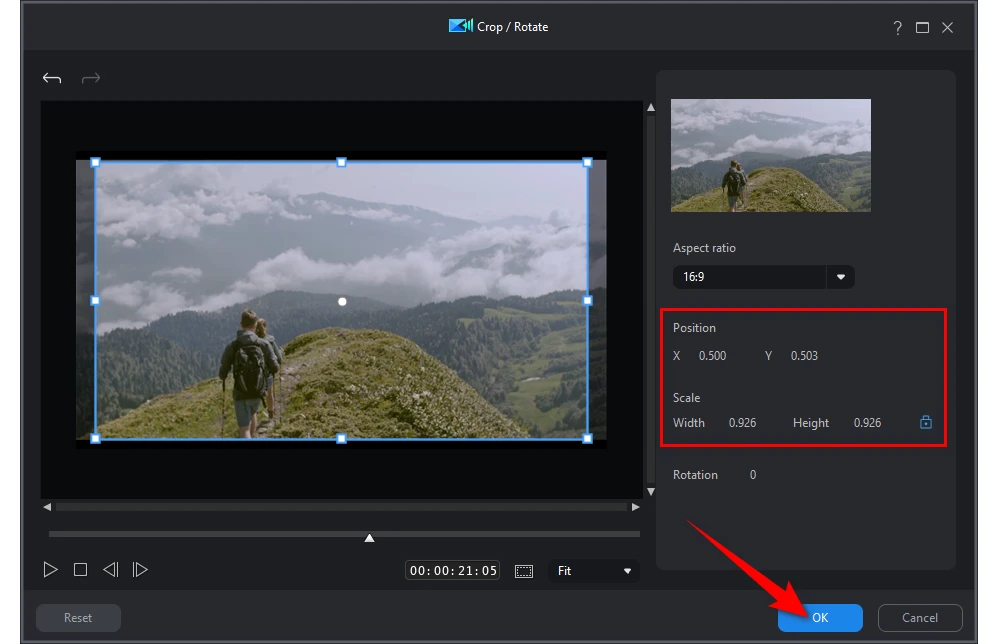
The final step is to render and export your newly cropped video:
Congratulations, you've successfully cropped a video using CyberLink PowerDirector! Pretty cool, right?
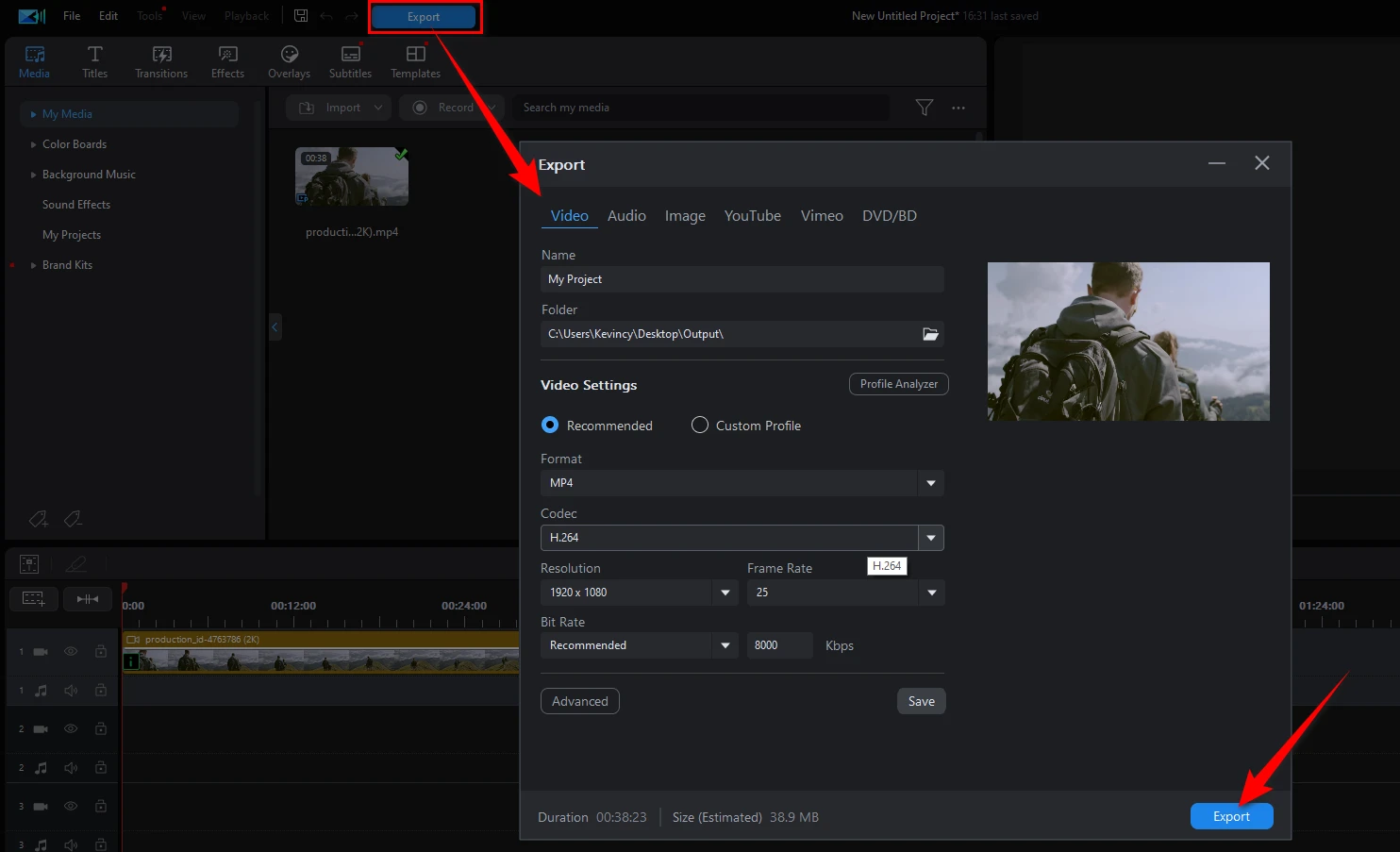
While PowerDirector is a powerful tool, it might feel a bit overwhelming for beginners. Sometimes you might want a quicker, more straightforward solution for video cropping.
WonderFox HD Video Converter Factory Pro is such a fantastic alternative. It not only simplifies the cropping process but also offers a range of additional features like format conversion, video compression, and editing.
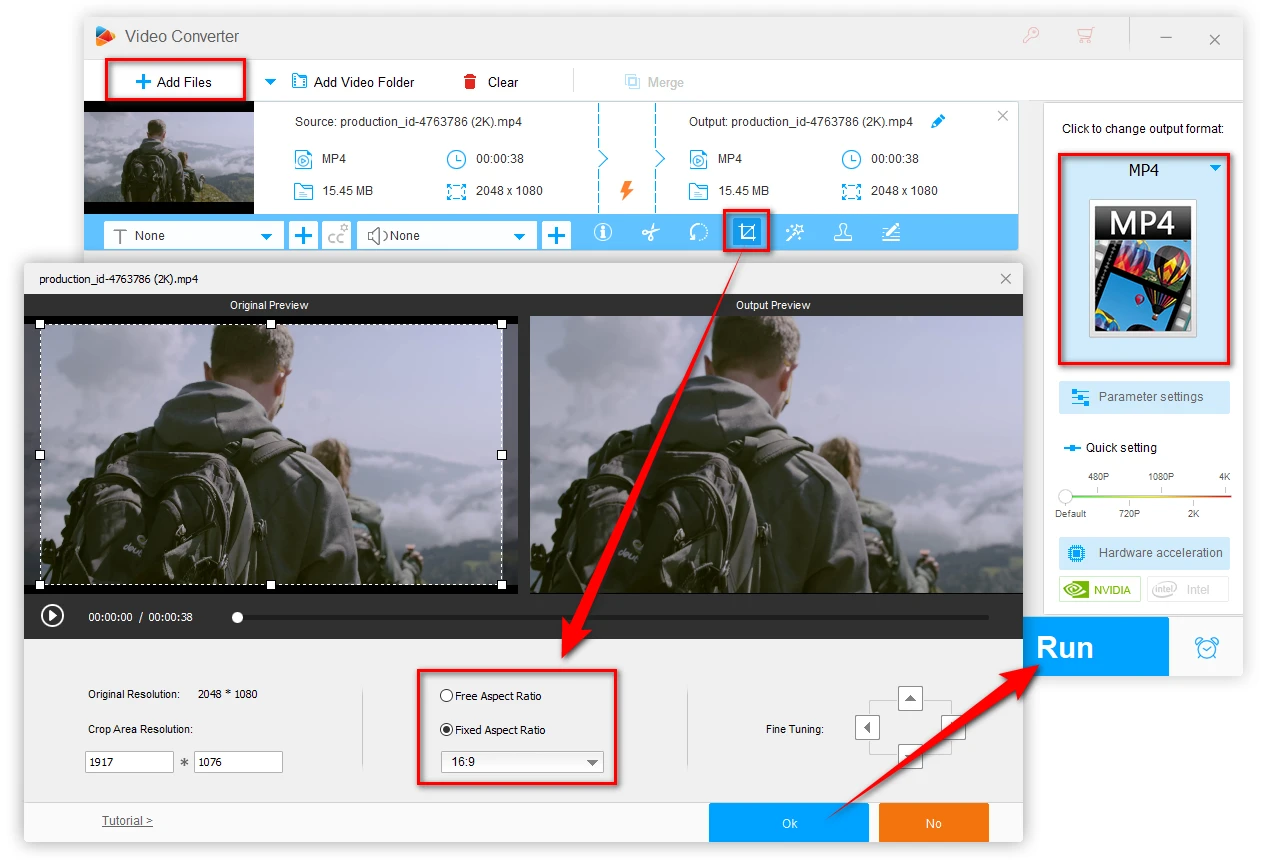
That's it! We've covered how to crop video in CyberLink PowerDirector and introduced you to a much easier alternative solution.
Whether you're creating content for social media, working on a short film, or just sprucing up your home videos, video cropping is a necessary skill. Don't be afraid to experiment with different crops and aspect ratios. Cheers!
WonderFox
HD Video Converter Factory Pro

Terms and Conditions | Privacy Policy | License Agreement | Copyright © 2009-2025 WonderFox Soft, Inc. All Rights Reserved.