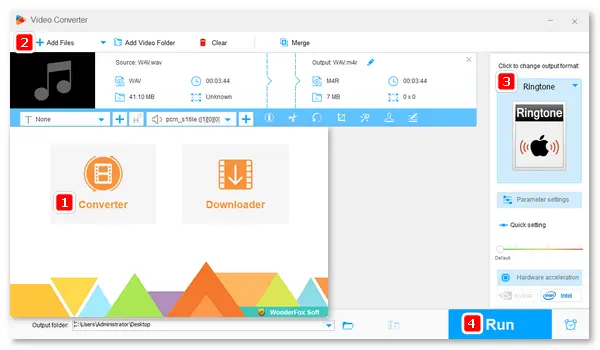
Looking for an easy way to convert WAV to M4R for iPhone ringtone or other purposes? Today, you come to the right place. This post will detail the 4 best ways to complete your conversion task, including free online & offline solutions. Read on for more info.
Platform: Windows
Free HD Video Converter Factory is a professional audio and video converter that supports conversions between various file formats, such as WAV to M4R, MKV to AVI, MP4 to MP3, and so forth. It converts an audio file to another format only with several simple clicks. All profiles are predefined without extra settings. But it still lets you change audio options like bitrate and sample rate and trim the audio if you have the demand.
Now, downloaddownload the free WAV to M4R converter and see how it works below.
How to convert WAV to M4R on PC:
Step 1. Open WonderFox Free HD Video Converter Factory and select Converter.
Step 2. Click Add Files to import your WAV audio file.
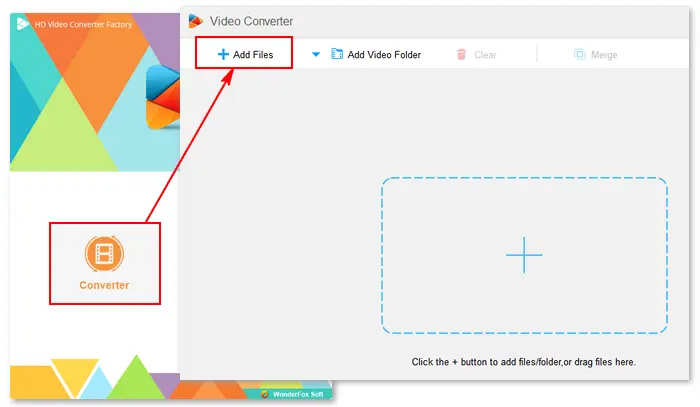
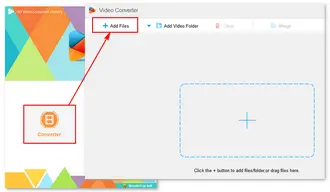
Step 3. Click the right-side image and go to Audio to select the Ringtone format for iOS.
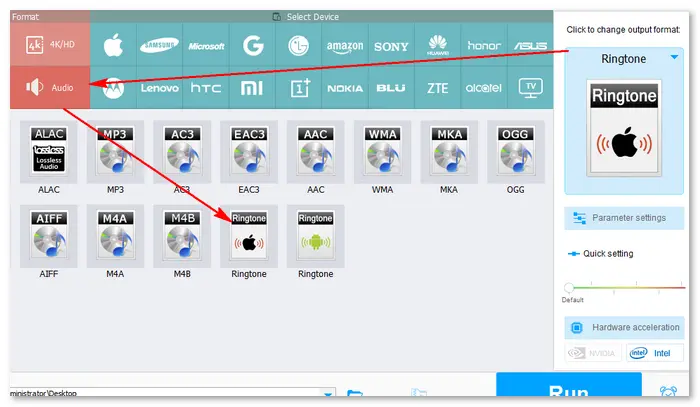
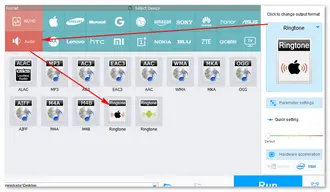
Step 4. For making an iPhone ringtone, tap the ✂ scissors icon and drag the sliders to trim the audio file to no more than 40 seconds. Save your changes via the OK button.
Step 5. Hit ▼ to set an output folder, and finally, click Run.
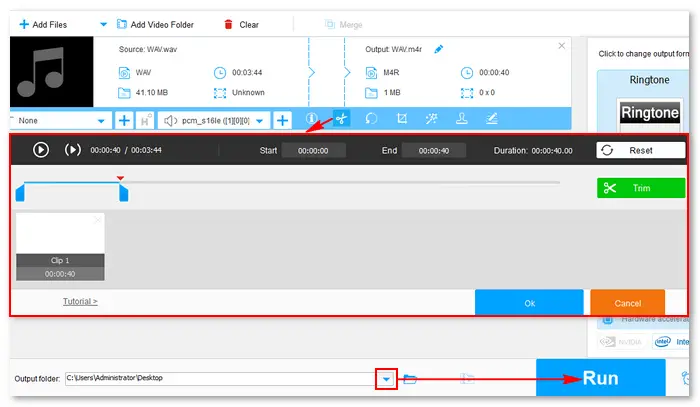
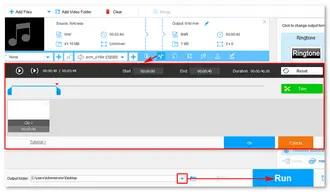
Platform: Mac
iTunes is a comprehensive media center that allows you to play media files, create playlists, and buy or rent movies and TV shows. But you know what, it can also convert music file formats to WAV, AIFF, MP3, or AAC (using a .m4a file extension). That is to say, you can convert WAV to AAC with iTunes and then change the extension to .m4r (M4R is essentially a shortened version of the M4A format).
Before you start, make sure the iTunes app is installed on your Mac.
How to convert WAV to M4R for iPhone ringtone on Mac:
Step 1. Launch iTunes.
Step 2. Click the Music tab and select Preferences.
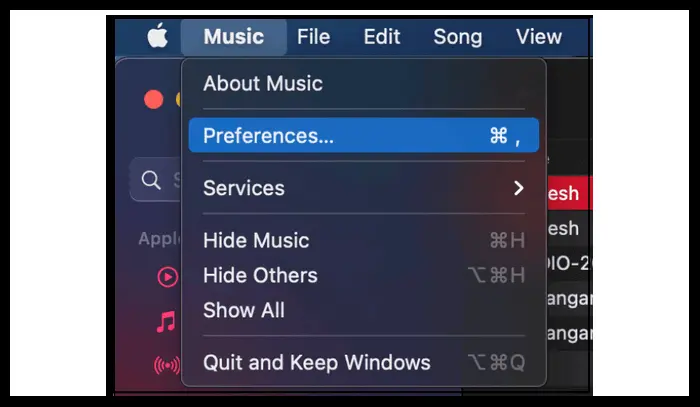
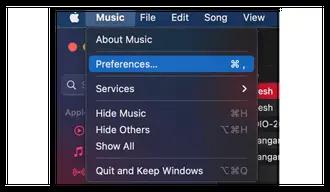
Step 3. Click Import Settings.
Step 4. Select Import Using – AAC Encoder and Setting – iTunes Plus. Then, Press OK.
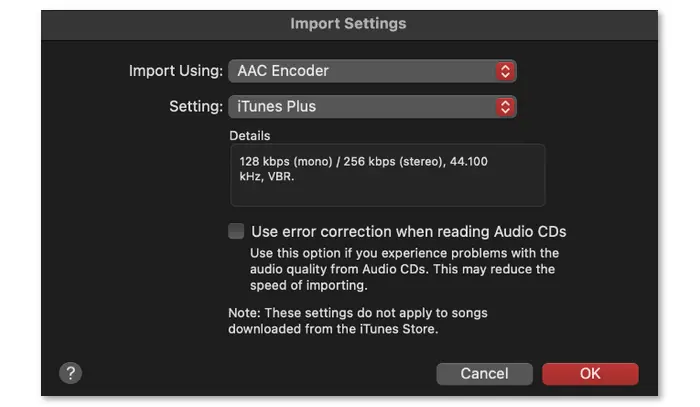
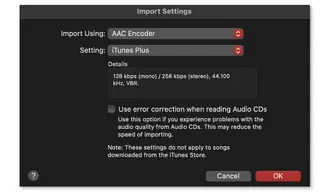
Step 5. Go to File > Add File to Library to import your WAV files.
Step 6. Select the WAV file in the iTunes library and click File > Convert > Create AAC Version.
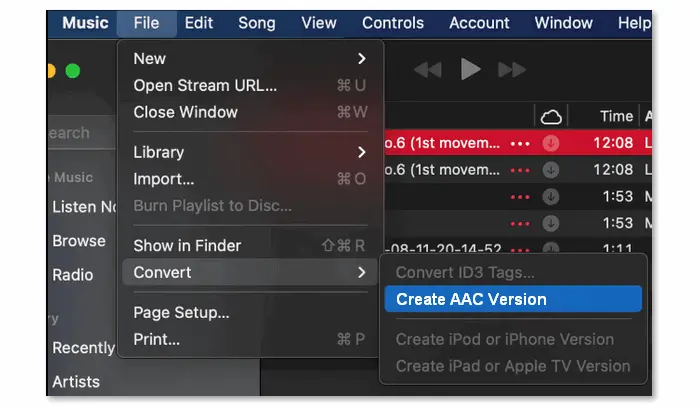
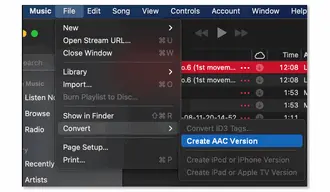
Step 7. Select the newly created music file and copy and paste it to your desired location.
Step 8. Select the converted file and hit Return to rename it by changing .m4a to .m4r.
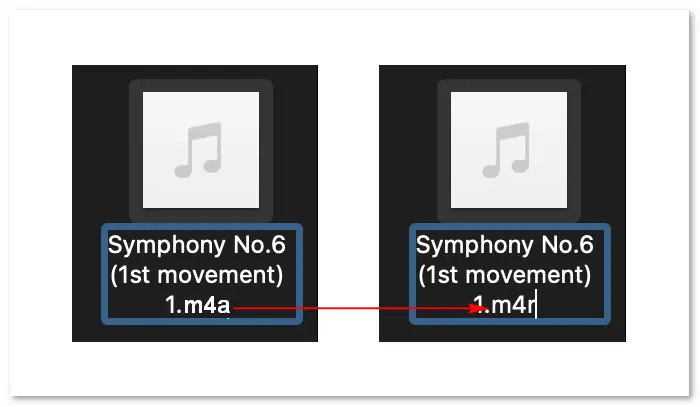
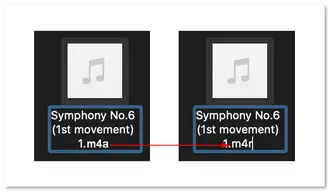
Now, your music file has been converted from WAV to M4R with the help of iTunes on Mac. Optionally, you can send it to your iPhone and set it as the ringtone.
Platform: Online
Online-Convert WAV to M4R Converter can convert your file from WAVE Audio to iPhone Ringtone File on the website. It doesn’t require software installation but a stable Internet connection. Besides changing the file format, it supports modifying the audio channels, frequency, and codec, trimming, and normalizing audio files.
However, it only allows file import up to 100 MB for free accounts. Converting larger files requires an upgrade.
How to convert WAV to M4R online for free:
Step 1. Visit https://audio.online-convert.com/convert/wav-to-m4r.
Step 2. Click Choose File to add your WAV file.
Step 3. Adjust the optional settings and press Start.
Step 4. Select the converted .m4r file and click Download.
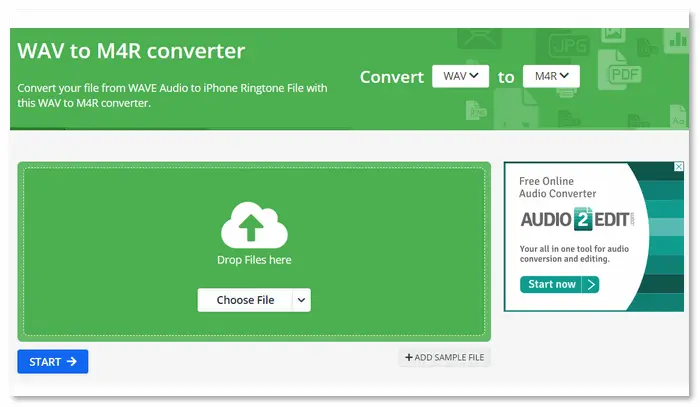
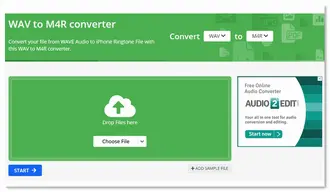
Platform: Online
You can also try Online-Audio-Convert to convert large audio files of up to 2 GB. However, this online WAV to M4R converter is not user-friendly as there are a lot of ads on its interface.
Sound options like bitrate, sample rate, channels, and metadata adjustments are available, as well.
How to convert WAV files to M4R online:
Step 1. Visit https://online-audio-convert.com/en/wav-to-m4r/.
Step 2. Click Open Files (<2Gb) to upload your WAV files.
Step 3. Click the ⚙ gear icon to show the Sound options box and adjust the settings based on needs.
Step 4. Hit the big Convert button and wait for the process.
Step 5. Once done, click Download to save the output .m4r file.
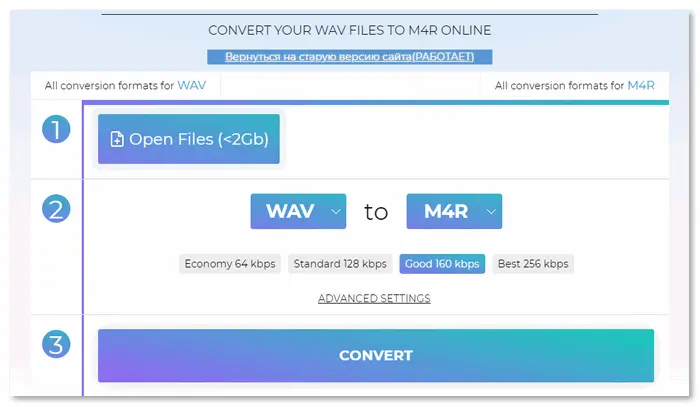
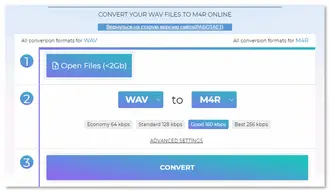
We have learned the Windows, Mac, and online solutions for a WAV-to-M4R conversion above. You can choose any of them to get the job done. At last, thank you for reading this post! Have a nice day!
WAV to M4R FAQ:
How to convert audio to M4R?
You can easily convert audio files to M4R with a dedicated iPhone ringtone or M4R converter, such as WonderFox Free HD Video Converter Factory, Online-Convert, Convertio, or other audio converter tools.
Can Audacity save as M4R?
The most common formats for exporting from Audacity are WAV, AIFF, and MP3. Yet, you can also export the Audacity project to mobile phone formats like GSM 6.10 WAV (mobile), M4A (AAC), and M4R (AAC) if you add the optional FFmpeg library to your computer. For M4R, you need to add .m4r after the file name when you export it.
Terms and Conditions | Privacy Policy | License Agreement | Copyright © 2009-2025 WonderFox Soft, Inc. All Rights Reserved.