APNG files, unlike static PNG images, contain multiple frames and thus can display a sequence of images similar to GIFs.
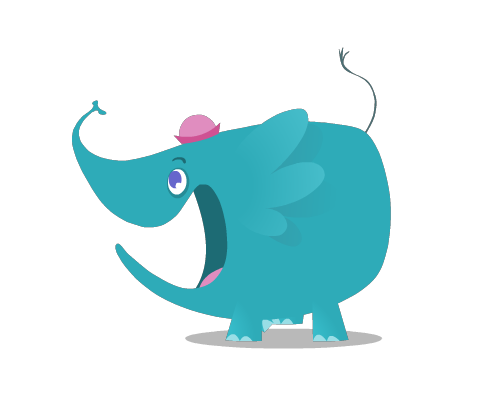
(image source from https://apng.onevcat.com/demo/)
Animated PNG can use 24-bit or 48-bit images and full alpha transparency, compared to the GIF format, which only supports up to 8 bits per pixel. That gives your images a crisper look than GIF.
An APNG file comes with the same .png extension as the typical still PNG image.
To view an animated .png file, you can use software like GIMP, Honeycam, IrfanView, etc., or open it with browsers such as Safari, Chrome, Firefox, and so on.
However, when you play it with the default Windows apps like Photos, Movie Maker, or Paint, you’ll only get a static image. If you can convert the animated PNG to a video format like MP4 to make it more widely accepted, please continue reading.
In the following, we’ll present you with 3 practical tools and show you how to convert APNG to MP4 on PC and online step by step.WonderFox HD Video Converter Factory Pro is a comprehensive multimedia processing toolbox that enables you to deal with videos, audio, GIFs, and images. With it, you can turn an animated GIF to MP4, MOV, or other preferred video formats. Additionally, it enables you to transform photos into a video and also create GIFs from image sequences or videos with different quality, fps, and play speed.
Free download this versatile program on your PC and see how to change APNG file to MP4 video with ease:
To import the animated .png file, you need first to change the file extension to .gif.
Select the APNG file you want to convert, right-click on it, and select ‘Rename’ from the list.
Then replace ‘.png’ with the extension ‘.gif’.
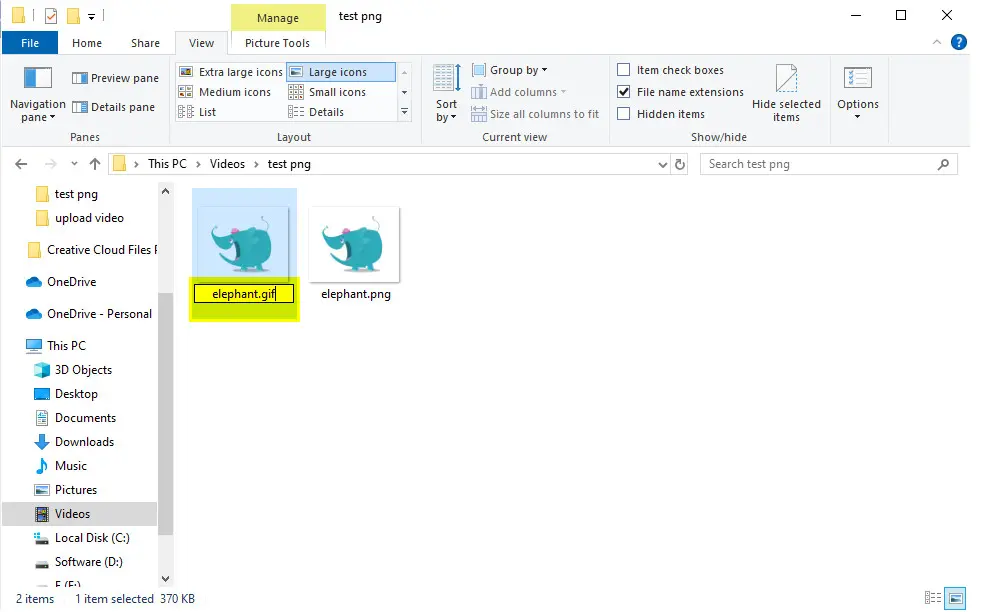
Then start WonderFox HD Video Converter Factory Pro and open ‘Converter’.
Drag and drop the file into the conversion window.
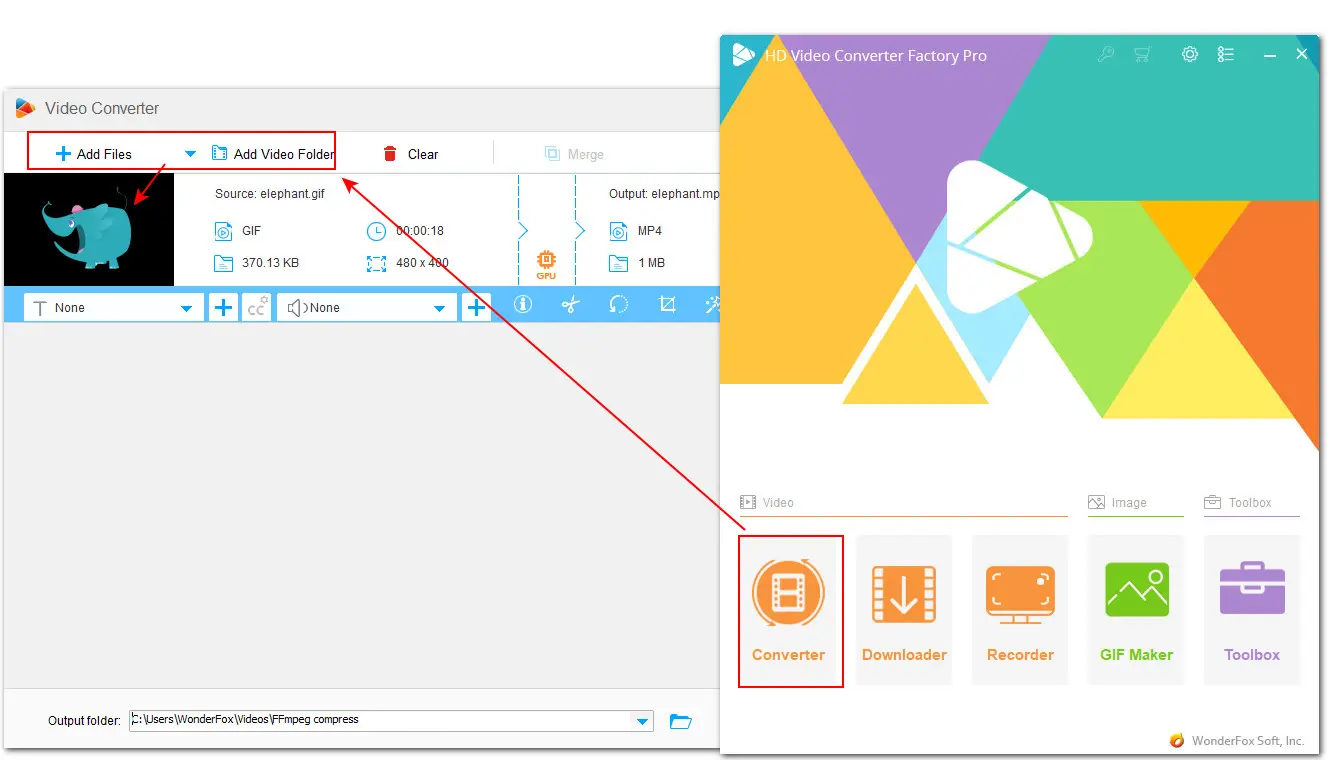
Click on the format image on the right side of the window and head to ‘Video’ > ‘MP4’.
If you have specific requirements on the output parameters like resolution, frame rate, bitrate, etc., you can enter the ‘Parameter settings’ section to adjust them to your liking.
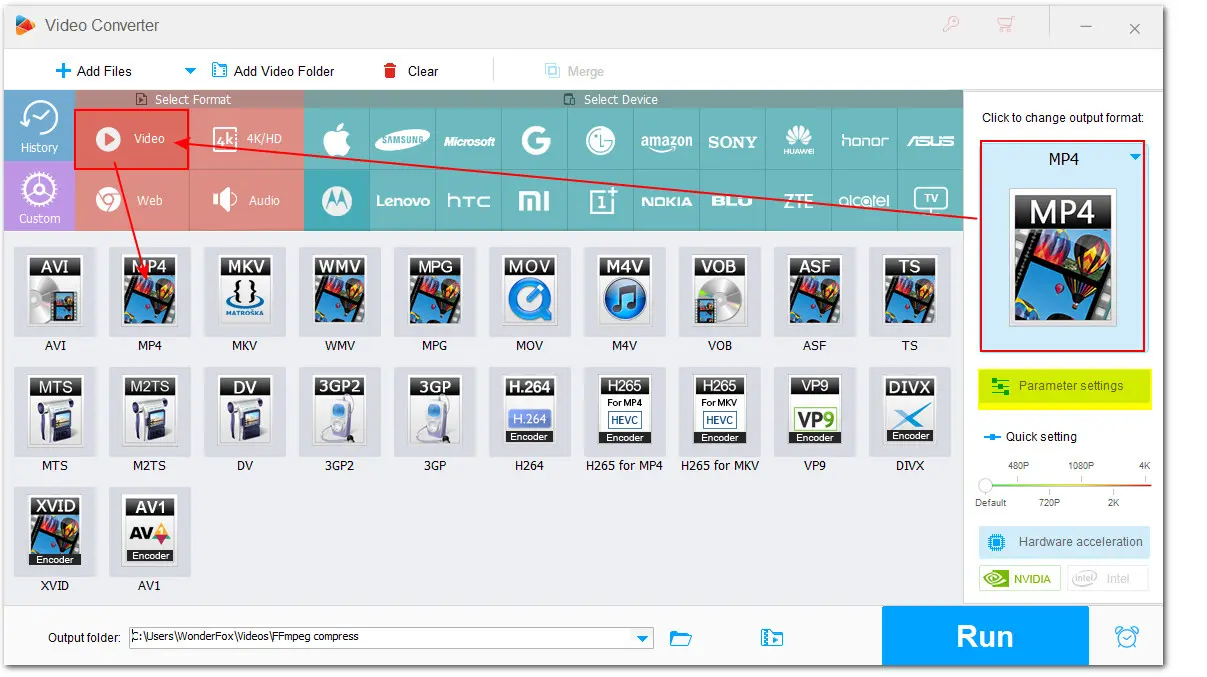
Click the ▼ icon at the bottom to set the output destination.
Finally, click the ‘Run’ button to convert the APNG file to MP4 video at once.
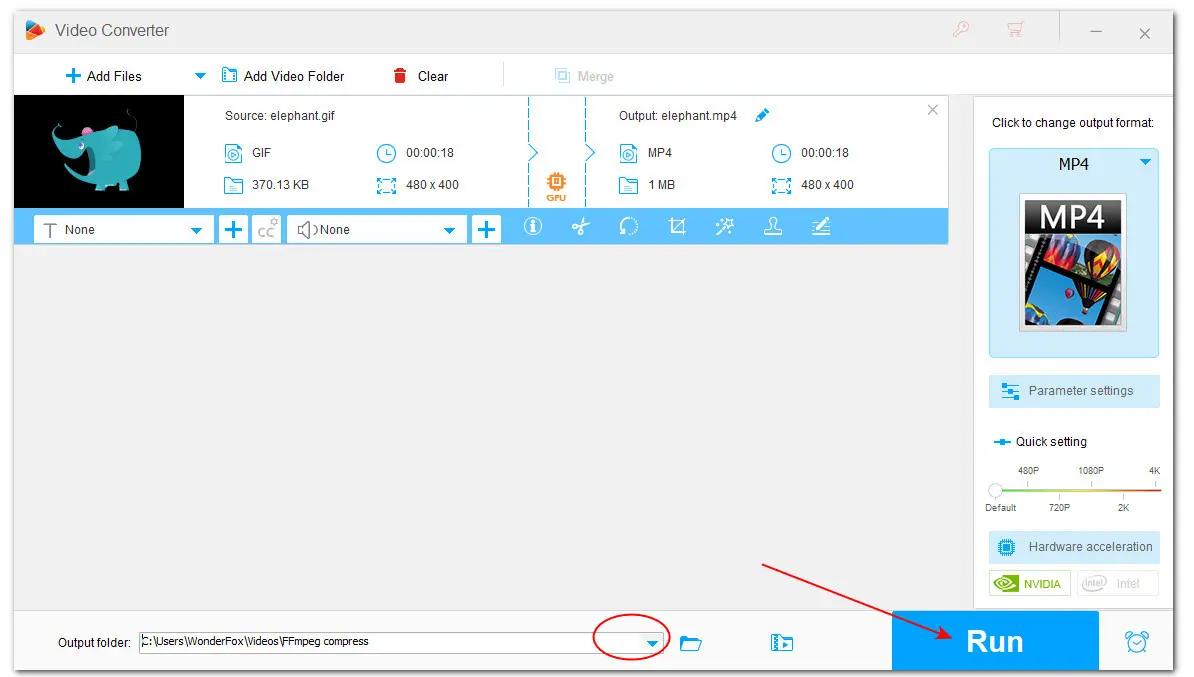
RedKetchup is a powerful online image tool that can deal with both animation files and video files. It supports conversion between GIF, MP4, WebP animation, and APNG format. Moreover, you’re provided with options to preset the output quality, playback speed, resolution, and also the background color.
Here is how to turn an animated PNG file into MP4 for free with it:
Step 1. Visit https://redketchup.io/gif-converter,
Step 2. Click the ‘Browse’ button or directly drag your APNG file to import it into the conversion page.
Step 3. Select ‘MP4- MPEG-4 Video’ from the ‘Export As’ drop-down list.
Step 4. Then set the output quality to ‘Medium’, ‘High’, or ‘Ultra’. For other options, you can leave them as the default or change them according to your preferences.
Step 5. When everything is ready, you can rename the output file and click the ‘Download’ button to preview the video along with its file information (incl. resolution, format, length, quality, filename, and size).
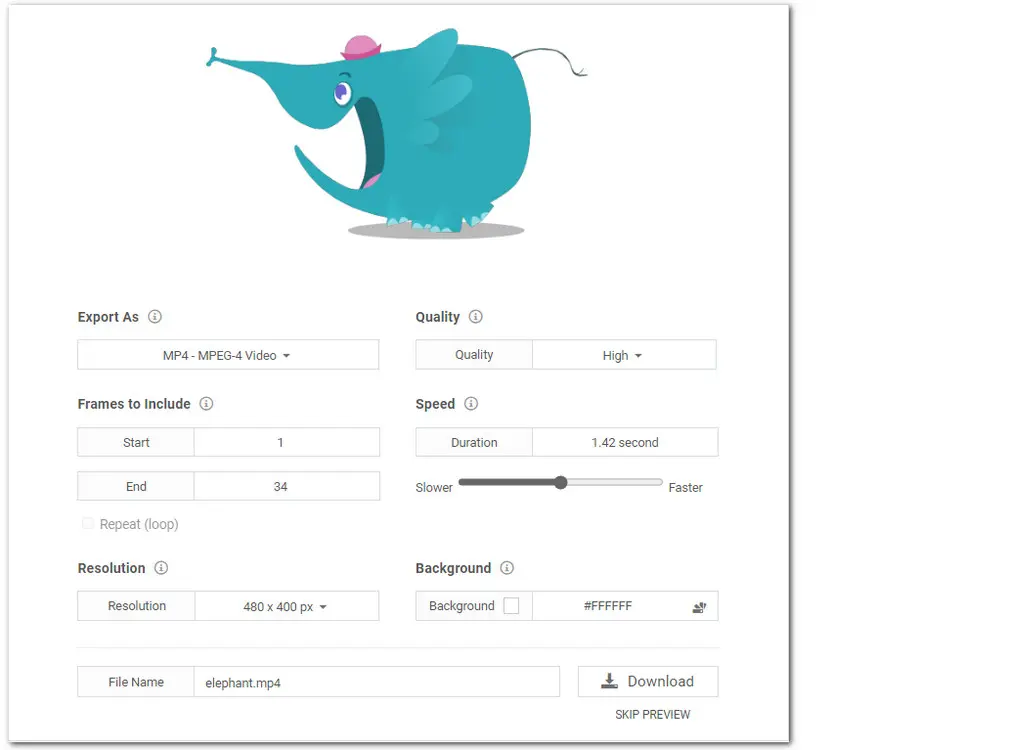
Step 6. Now, hit the ‘Download’ button at the upper-left of the page to save the converted APNG to your device.
Clipchamp now comes pre-installed on modern Windows 11 and Windows 10 PCs and can help you with APNG to MP4 conversions. You can also access this handy editor in your Edge or Chrome browsers.
If you want to convert a transparent APNG file to an MP4 with a customized background, try Clipchamp. Here are the detailed steps:
Step 1. Open the Clipchamp app on your computer or access its web-based editor from here: https://app.clipchamp.com/,
Step 2. Click ‘Create a new video’ to create a new project.
Step 3. Then import your source APNG animation (and the still image used for background if you have prepared it) through a drag & drop action or by clicking the ‘Import media’ button.
Step 4. After importing the files, drag them into the timeline and place the background image below the animated PNG on the timeline.
Clipchamp also offers built-in image collections which include different styles and purposes for your choice. Enter the ‘Content library’, and then navigate to ‘Visuals’ > ‘Images’ to select an image with the theme you want.
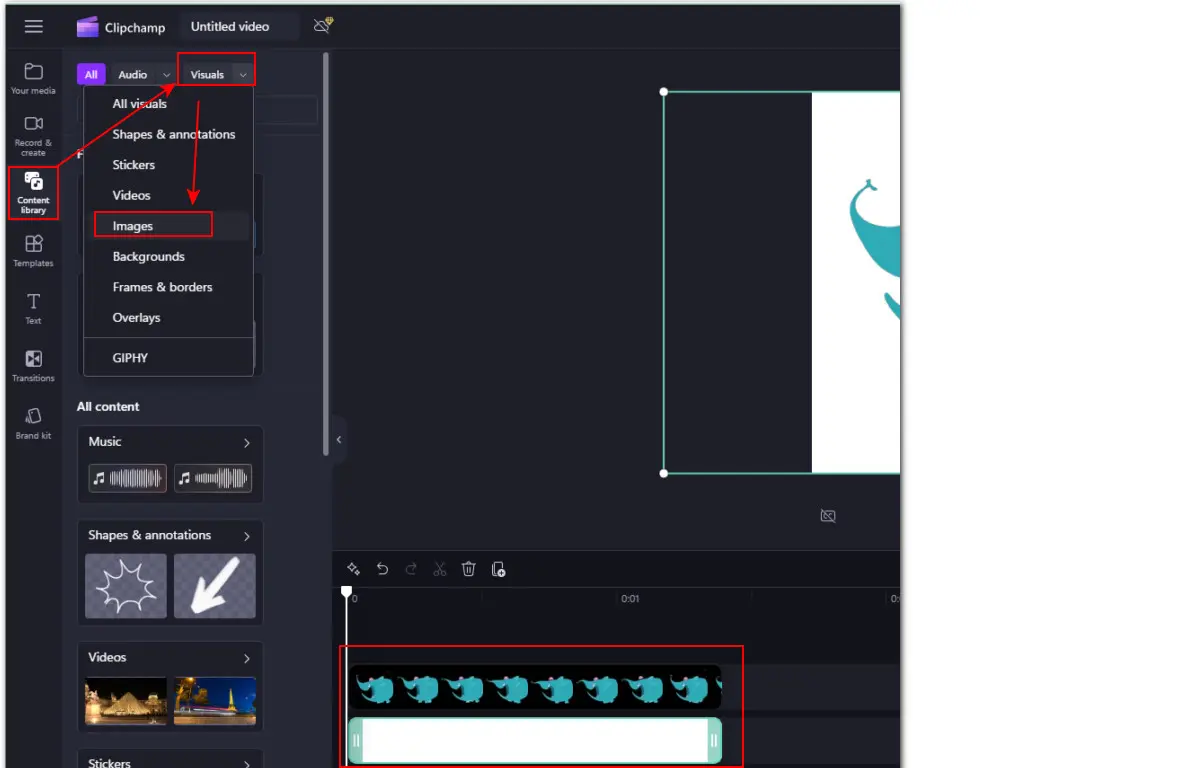
Step 5. To make the background fit the canvas, click it on the timeline and hit the ‘Fill’ icon above the preview window. Besides, don’t forget to adjust the still image to be the same length as the APNG file.
Step 6. You can continue to use other editing tools like Crop, Rotate, Captions, Filters, Effects, etc. to make your video the way you like.
Step 7. When you’re satisfied with the result, click ‘Export’ and select your preferred resolution to start converting your APNG to MP4 with a new background. Clipchamp will store the output on your device directly. Free accounts can export videos up to 1080p.
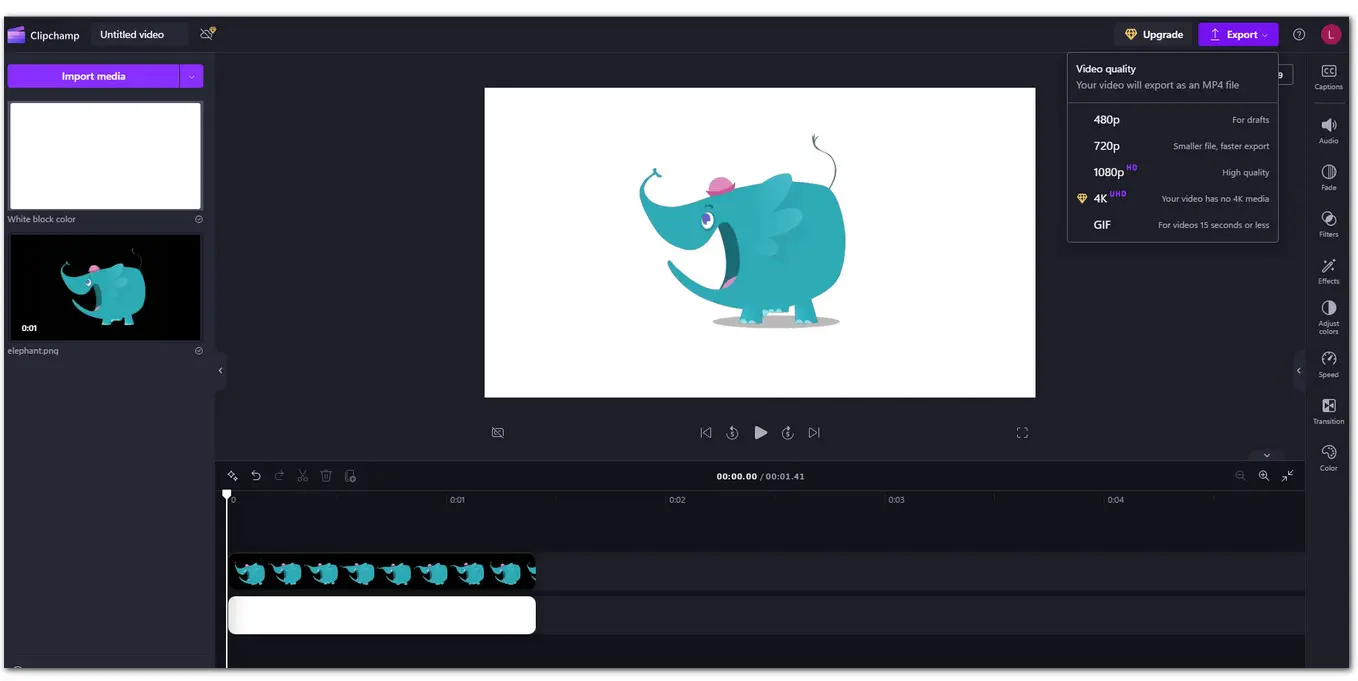
In this article, we talked about how to convert animated PNG to MP4 in 3 ways. With these three recommended tools, you can quickly turn APNG into a video on a PC or online. Plus, you can also make use of them to process other animation files and video files.
Sincerely hope this guide can be helpful. Thanks for reading till the end. Have a nice day!
PNG is a lossless static image format that is commonly used for storing images on the web. It supports transparency and can handle graphics with transparent or semi-transparent backgrounds.
APNG (Animated PNG) supports animated images and works similar to GIFs, but with better quality, color depth, and transparency.
Yes, compared to the 8-bit color limitation of GIFs, APNG supports full 24-bit color and 8-bit transparency, delivering better quality and smoother animation.
Besides using the recommended WonderFox HD Video Converter Factory Pro, RedKetchup, and Clipchamp, you can also let Ezgif or FFmpeg convert APNG to MP4.
► For Ezgif, visit here: https://ezgif.com/apng-to-mp4
► For FFmpeg, run this command to get an H.264-encoded MP4 video at 15fps and 480x440 resolution:
ffmpeg -i input.png -vf "fps=15,scale=480:440" -c:v libx264 -movflags +faststart -pix_fmt yuv420p output.mp4
Yes. Beyond converting animated PNG to MP4, you can also quickly turn GIF animation into MP4 using WonderFox HD Video Converter Factory Pro:
WonderFox
DVD Ripper Pro
WonderFox DVD Ripper Pro is a professional DVD ripping program that can easily rip any DVD (whether homemade or commercial) to all popular formats including MP4, MKV, MOV, AVI, MP3, WAV, H264, H265, Android, iPhone, and so on. It also lets you edit and compress DVD-Video efficiently. Download it to enjoy a fast and trouble-free DVD ripping experience.

Terms and Conditions | Privacy Policy | License Agreement | Copyright © 2009-2025 WonderFox Soft, Inc. All Rights Reserved.