People usually remove the black bars on a video for a better visual experience. However, there are also demands for adding black bars to a video to bring out the cinematic ambiance. Given this, the following post shares three common and efficient ways to add black bars to videos. Install this handy video editor on your computer. Get ready and let’s start: https://www.videoconverterfactory.com/download/hd-video-converter-pro.exehttps://www.videoconverterfactory.com/download/hd-video-converter-pro.exe
The screen size of your video player is fixed. If you resize the frame by cropping, the video frame cannot fit your screen perfectly. Then black bars will appear at the top and bottom or right and left side of the video. Therefore, it’s a workable method to add cinematic black bars by resizing the video frame. To do that, you need a good app to add black bars on videos. Here, I’d recommend WonderFox HD Video Converter Factory Pro. It’s a simple video editor that can help you crop, trim, rotate, merge, and add special effects to videos handily and efficiently. Even beginners can handle the software without any hassle. Give it a try:
Please free downloadfree download the software and follow the steps to crop your video.
Step 1. Launch HD Video Converter Factory Pro on your PC. On the home interface, select Converter.
Step 2. Click Add Files to import the videos you need to add black bars to. Or you can directly drag and drop them into the software.
Step 3. Click the "crop" button below the video. Then drag the border lines to crop the video frame as you want. Press OK to save the change.
Step 4. Go to the Output Format part to select an output format. For example, head over to Video and pick MP4. Set an output folder or leave it as default. Finally, click Run to export the final files.
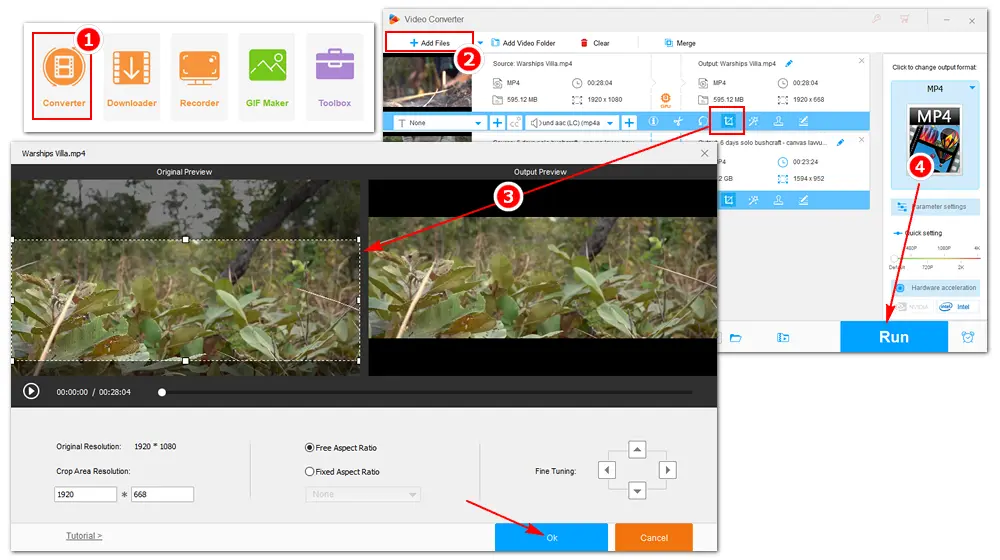
If you don’t want to crop any frame from your video, you can change the video aspect ratio to a different one from your video player. Once the video and player are not the same sizes, black bars will display around the video. In this method, the app to add black bars on videos we will use is HD Video Converter Factory Pro. Besides basic editing features, this software also provides flexible options for video & audio settings, including aspect ratio, resolution, frame rate, bitrate, channels, volume, and so forth.
Step 1. Free downloadFree download HD Video Converter Factory Pro on your PC.
Step 2. Open the Converter and add files to the software.
Step 3. Choose an output format. Then click the Parameter settings button to alter the aspect ratio. Press OK to save the change.
Step 4. Specify an output path. Press Run to finalize the process.
Also Read: Change Video Bitrate | Change Frame Rate | Increase Video Volume
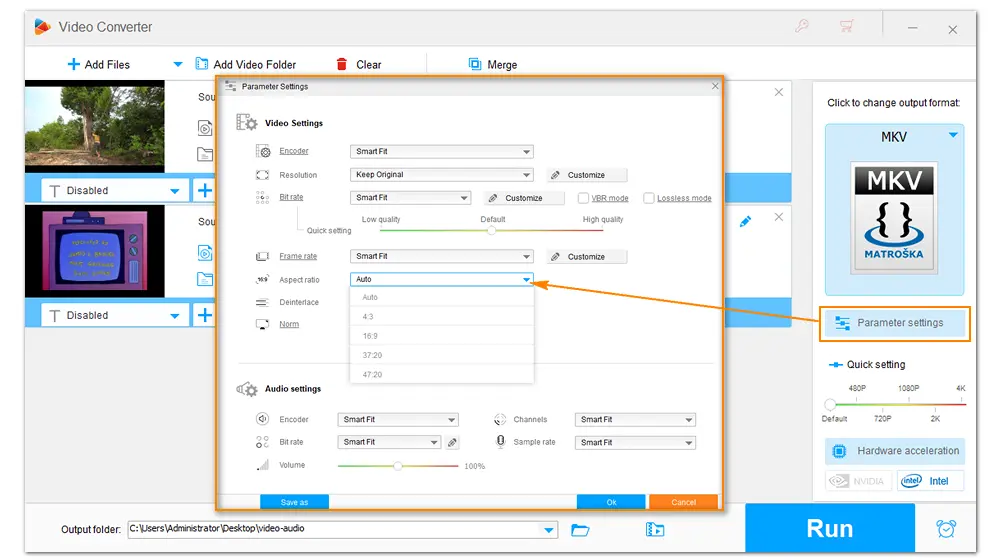
Adobe Premiere Pro is a well-known and functional non-linear editor. It supports a wide variety of video and audio file formats and codecs on Windows and Mac. In Premiere Pro, various videos, still images, and audio files can be edited together. Titles, motion graphics, and filters can be added to videos with ease. It also supports 3D editing and can produce broadcast-quality, high-definition videos. If you are not experienced in video editing tasks, this method is not recommended because there are a lot of editing terms in this video editing software and the interface is not friendly to novices.
Get the software from its official website: https://www.adobe.com/products/premiere.html (prices vary with subscription plans)
Step 1. Run Premiere Pro and import your video footage into the timeline.
Step 2. Navigate to Project > New Item > Adjustment Layer. With the new adjustment layer created, you need to make sure it’s set to your sequence settings.
Step 3. Drag the new adjustment layer to the top side. Extend it so that this new black bar layer covers the entire video footage.
Step 4. Select the new layer in the timeline, type and search for the Crop option in the Effects Panel. Drag and drop it onto the Adjustment Layer.
Step 5. Go to Effect Controls > locate the Crop settings > input a value in the Top and Bottom to add cinematic bars to the video. Premiere Pro will crop the video according to the values you set.
Tips. For the cinematic look, people usually use values between 12 and 18 percent. You can refer to the video screen to observe the changes and choose the number you like. You can also adjust the position of the black bars up or down.

This article has introduced three methods to add black bars to videos effectively on PC. Of course, there are other ways to achieve this goal. For instance, you can put black-bars PNGs at the top and bottom sides of your video using a professional video editor. But to make things easier, changing the aspect ratio is the most recommended method.
Finally, hope you find this article helpful. Thanks for reading. Have a nice day!

WonderFox HD Video Converter Factory Pro
1. Add/remove black bars, watermarks, subtitles, and audio from video;
2. Batch convert video and audio to 500+ presets;
3. Compress large files with minimum quality loss;
4. Download movies from 1000+ websites;
5. Record screen, capture audio, make GIFs, and more.
Privacy Policy | Copyright © 2009-2024 WonderFox Soft, Inc.All Rights Reserved