Merging clips can help combine multiple clips into one for better organization, viewing, or editing.
Premiere Pro is a professional tool that can merge video clips, audio clips, and video & audio clips. If you're wondering how to merge clips in Premiere Pro, read this post to learn the complete detailed guide for using Premiere Pro to merge clips.
💡 Tips. Video or audio files are not supported in Premiere Pro? Try this recommended tool to transcode your files or merge clips more easily.
https://www.videoconverterfactory.com/download/hd-video-converter-pro.exe https://www.videoconverterfactory.com/download/hd-video-converter-pro.exe
As a leading professional video editing tool, whether you want to merge video clips, audio clips, or video and audio clips, Premiere Pro can do all of them. The following will show you the detailed guides for Premiere Pro merge clips (video, audio, and video with audio). Just keep reading.
To combine video clips in Premiere Pro, just follow the simple steps below to create a nested sequence.
Step 1. Launch Premiere Pro and go to the “Project” window, right-click anywhere, and select “Import” to import video clips, or you can directly drag and drop files from the Finder window to Premiere Pro’s Project panel.

💡 Premiere Pro cannot support all video and audio files. If you encounter file-importing issues in Premiere Pro, you can try the recommended tool. It can convert your files or directly use it to merge your video clips, audio clips, or video and audio clips without issue.
Check more detailed information in Part 2>>>
Step 2. Drag the video clips onto the timeline. Select the files you want to merge and right-click on any selected clips. Choose “Nest...” from the drop-down menu. Write a name for the nested sequence. Now the selected videos on the timeline have been merged.

Step 3. Once you finish editing, just go to “File” > “Export” > “Media” to open the Export Settings.
Customize the settings to your desire and press “Export” at the bottom area to output the merged file immediately.
You can also press “Queue” to send the file to the Adobe Media Encoder program for exporting at a later time (with other videos in batch). And during this time, you can continue to create other projects in Premiere Pro.
You can also combine audio clips in Premiere Pro with the nesting technique, which can preserve your original audio clips while merging them into a single clip on the timeline for editing more easily. Just read the following to join audio clips.
Step 1. Import the audio clips you want to join and drag them onto the timeline.
Step 2. Select all the audio clips and right-click on the selected files. Choose “Nest...” from the drop-down menu.
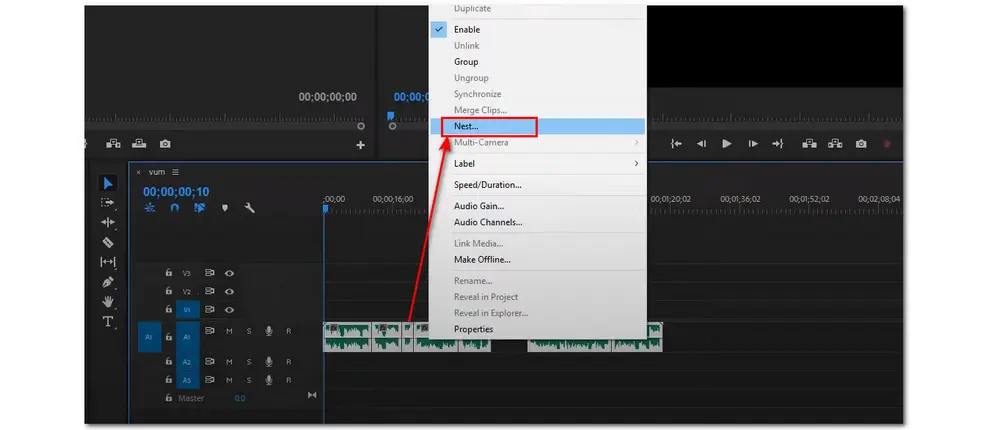
Step 3. Rename the nested sequence and click “OK”.
(If you need to edit each audio clip independently, you can double-click the nested sequence and make it the active sequence, where you’ll see the merged clips.)
Step 4. Now, you can convert the nested sequence into s single audio track by right-clicking the nested sequence and selecting “Render and Replace” from the drop-down menu.

Step 5. Press “Ctrl + M” or “Command + M” to bring up the “Exporting Settings” window. Customize the output settings and press “Export” to export merged audio clip at once.
Note: You won't be able to alter the separate audio clips you've combined if you "Render and Replace" your nested audio sequence. A new single audio file will replace the original audio clips. This method is frequently used by editors to save memory during editing because it uses less memory than nested sequences, although it is not a "non-destructive" style of editing.
If you need to revert this process, just right-click on the audio clip and select “Restore Unrendered”.
Besides merging video clips and audio clips separately, users may also want to merge audio clips with video clips in Premiere Pro. And the following will show you how to add audio tracks and merge audio and video together in Premiere Pro.
Step 1. Import both the video and audio clips into the “Project” panel.
Step 2. Select the clips you want to merge and right-click on the selected files. Then choose “Merge Clips...” from the drop-down option.
Step 3. Select the merge settings and rename the merged clip.

Tips. You can remove the original audio track from the video clip in the “Merge Clips” window. Just select “Audio” in the “Synchronize Point” section and check the “Remove Audio from AV Clip” box. Then press “OK”. Now you will get a merged audio-video file that only contains the audio track you added.

Step 4. Go to “File” > “Export” > “Media” and adjust the exporting settings to output the merged audio-video file.
Want to merge clips more easily? Fail to import files to Premiere for combining? Try WonderFox HD Video Converter Factory Pro. With only a few simple clicks, you can get the merged video/audio/audio-video clips in high quality. Stable, intuitive, and all formats are supported.
Joining clips in Premiere Pro is not a difficult task with the detailed tutorials stated above. But with WonderFox HD Video Converter Factory Pro, you can merge clips more easily without format/codec incompatible issues.
It is an all-in-one video/audio processing tool that supports almost all video and audio formats. You can easily merge multiple video clips or audio clips with a few simple clicks. The quality can also be maintained after exporting. It can even merge multiple files into different clips for one-click output to save you a lot of time.
Moreover, it can also merge audio clips into video files easily.
The simple interface and intuitive workflow make it suitable for beginners to quickly get started. You can also use it to convert video and audio clips for editing in Premiere Pro without error.
Free downloadFree download it here now and follow the simple steps below to combine your clips into one.
* The steps for video merging and audio merging are the same. So the following will take video merging as an example to introduce the detailed steps.
Launch the software and select “Converter” from the initial interface. Then, click “+ Add Files” or “Add Video Folder” to select the video files and import them into the program. Drag-n-drop is also supported.

Click the “Merge” button at the top of the interface to enter the “Merge” window.
All your videos will be placed in the Video List. You can select the clips you want to merge and click the middle “Merge” button. In the video pack, you can drag the file to adjust the sequence.
It also supports creating more packs to merge video clips. Once it’s OK, press the bottom “Merge” button to save the change.

HD Video Converter Factory Pro provides 500+ output presets and you can press the format image on the right side to select an output video format under the “Video” tab if you want to change the video format.
If needed, you can also open the "Parameter settings" window to modify the output settings like encoder, resolution, bitrate, etc.
Generally, WonderFox will "Smart Fit" these output options according to the imported files to balance the output video file size and quality.

Set an output folder for the combined video file. Then press “Run” to start the video merging and exporting process.

💡 Hardware acceleration (Intel QSV and Nvidia NVENC) is available for H.264 and H.265/HEVC encoding, which will improve the conversion speed.
💡 If the conversion is supported by GPU acceleration, it will show a "GPU" icon on the conversion task.
💡 Once the conversion is finished, you can click "Open" on the pop-up window to quickly access the converted files.
You can also merge audio files with video files in HD Video Converter Factory Pro. The following has shared a simple guide for you if you’re interested.
But note that to make sure the audio and video are of the same length to avoid any “audio out of sync” problems before adding the audio track to the video. Moreover, MP4, MOV, and MKV video output formats support merging with multiple audio tracks.
1. Drag and drop the video files that you want to merge with audio.
2. Expand the output format library to select an output video format.
3. Press the “+” icon next to the “Audio Track” section and add your own audio track to the video file. If your imported video contains a soundtrack, it will automatically replace the original audio track with the added one.
4. Choose an output path for the edited video files and click “Run” to start the merging and exporting process.
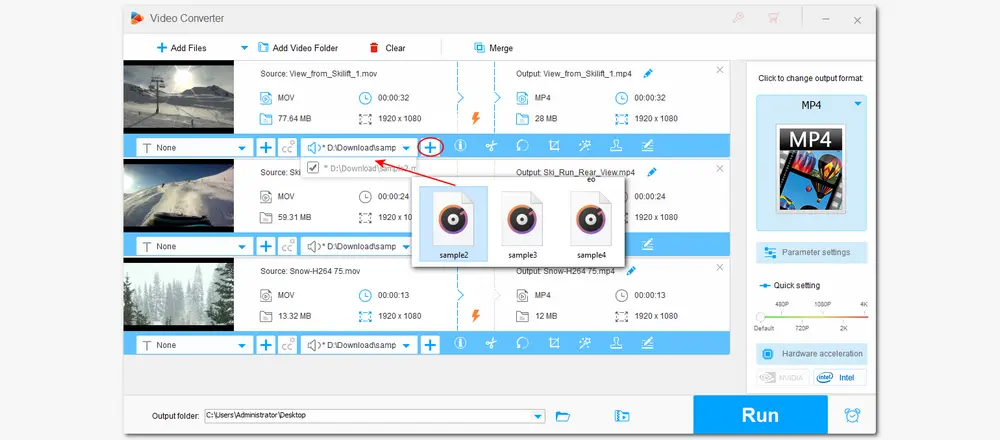
Now you can merge clips in Premiere Pro or HD Video Converter Factory Pro. Just choose a preferable way and follow the simple steps above to finish the file merging process.
BTW, if you encounter any format incompatibility issue when importing files into Premiere Pro, you can change the file format and codec to be supported by Premiere Pro with HD Video Converter Factory Pro or directly merge clips in HD Pro without conversion.
That’s all about how to join clips in Premiere Pro and an easier way to combine any video/audio clips on Windows PCs. Thank you for reading till the end. Have a nice day!
Yes. You can merge more than two clips in Premiere Pro, HD Video Converter Factory Pro, and more video editing programs.
For professionals, apps like Premiere Pro can be comprehensive enough to merge clips as well as do other advanced editing. But for beginners, it can be time-consuming and complex. Then a lightweight video editor like HD Video Converter Factory Pro can help with video merging more easily.
Some video processing tools will compromise the quality of your files if you combine videos of different types (resolution, codec, and frame rate). However, with an advanced video joiner like HD Video Converter Factory Pro, you can merge video clips without sacrificing the video quality.
But note that to merge videos without losing quality, you first need to ensure that the videos have the same format, encoder, resolution, and frame rate, and the process does not involve any re-encoding. Only then can you join video files without losing quality.

WonderFox DVD Ripper Pro
WonderFox DVD Ripper Pro can efficiently bypass DVD encryptions and rip DVDs to 500+ digital presets like MP4, MOV, MKV, iPhone, Android, Samsung TV, etc. for smooth playback. It also supports DVD upscaling to improve DVD quality, as well as edit and compress DVD videos at high efficiency. Get this handy DVD ripper to enjoy a fast and trouble-free DVD ripping process.
* Please DO NOT use it to rip any copy-protected DVDs for commercial purposes.
Privacy Policy | Copyright © 2009-2025 WonderFox Soft, Inc.All Rights Reserved