DVD players can read and play standard DVDs for sure. But modern DVD players with a USB port can also play digital media files, such as Xvid, AVI, MPEG, etc. That said, will a WMV file play on a DVD player from USB? How to play WMV on a DVD player? Don’t worry. Here you can find answers to all these questions. Just keep on reading.
Tip: Download this WMV to DVD format converter to convert WMV files to play on a DVD player from USB right away: https://www.videoconverterfactory.com/download/hd-video-converter-pro.exe hd-video-converter-pro.exe
Unfortunately, WMV is not supported by any DVD player. Most DVD players with a USB port can only read video files with codec set to Xvid, MPEG-1, and MPEG-2 (standard DVD codec), and some newer devices support MPEG-4 files. However, files with the .WMV extension use none of the said codecs but WMV, which is obviously the wrong codec.
Luckily, there is a quick solution – you can convert WMV to your DVD player-supported format to play the file on the DVD player. Without further ado, let me show you how to do it step by step in the next part.
All DVD players support MPEG-2 format, and that makes MPEG-2 the ideal DVD player format you can convert your WMV files to. But to handle the conversion, we need to use a dedicated video converter program like WonderFox HD Video Converter Factory Pro.
The software can help you convert video to MPEG-2 format (in .vob or .mpg extension) supported by DVD players in seconds. Just free download free download the software and follow the instructions to start your conversion now.
Launch WonderFox HD Video Converter Factory Pro and open the “Converter.” Next, click “Add Files” to import the source videos or directly drop WMV files here.
At the bottom of the program, you can specify an output path in advance.

On the right side of the converter, hit on the format image to open the output format page. Then, head to the “Video” category and select “VOB” (recommend) or “MPG” as the output format. The two formats are set to use the MPEG-2 encoder by default.
Note: DVD players require the video resolution for playback to be the DVD resolution, which is 720 x 576 (PAL) or 720 x 480 (NTSC). If your WMV video has a higher resolution, you need to downgrade it to the correct DVD resolution (check PAL v.s. NTSC). To change the resolution, you can open “Parameter settings” and find the “Resolution” option. Then, select the resolution from the drop-down list or input the value manually.
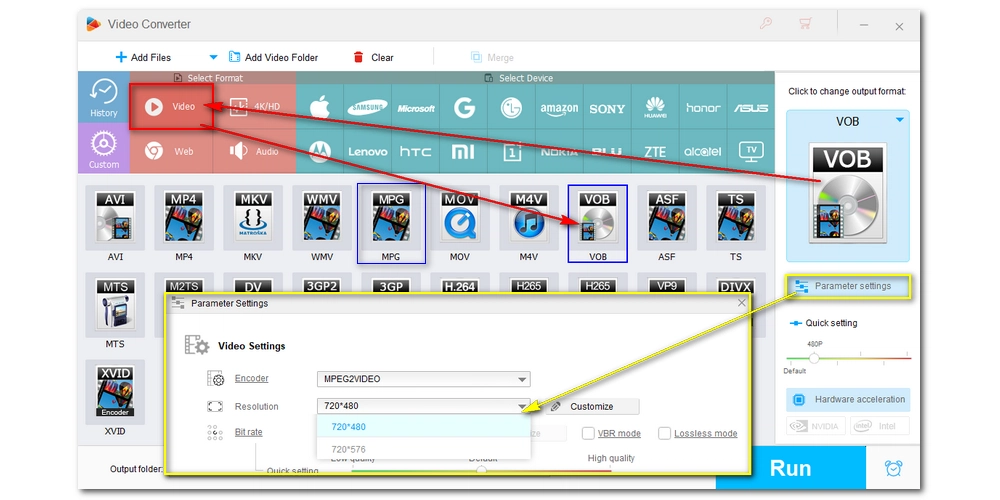
Finally, click “Run” to start the conversion. After that, transfer the converted files to your USB and try to play them on your DVD player. If everything goes well, you should have no problem playing them.
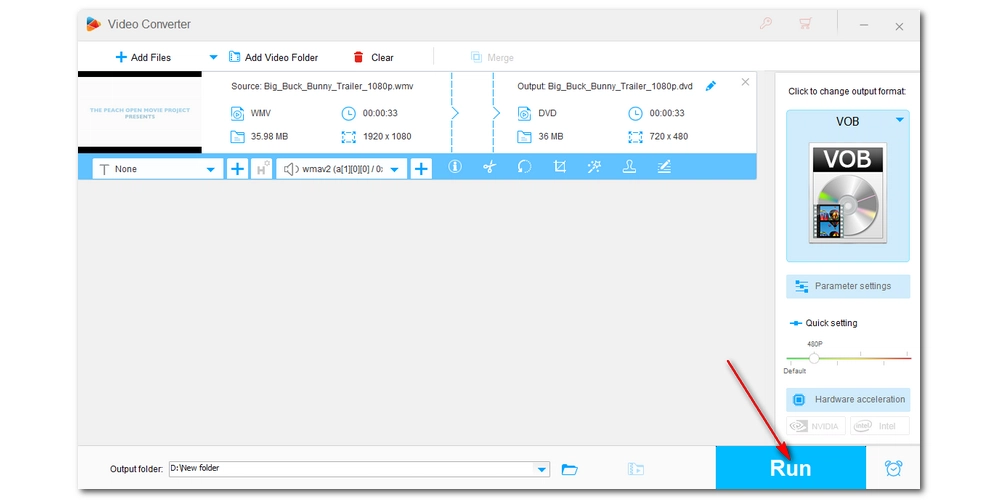
Of course, you can always burn WMV into DVD to play on a DVD player like a standard DVD Video. You can check out this article to learn how to burn WMV files to DVD.
Converting WMV to a DVD player format is a common way to play file on DVD player. With WonderFox HD Video Converter Factory Pro, the conversion will be easy.
That’s all I want to share about how to get WMV files to play on a DVD player from USB. I hope you will find this article helpful. Thanks for reading!

WonderFox DVD Ripper Pro
WonderFox DVD Ripper Pro can help you digitalize DVD to MP4, MKV, MPG, Samsung TV, LG TV, iPhone, Android, etc. for easy playback with no issue. It is fast and powerful and supports all DVDs.
* Please DO NOT use it to rip copy-protected DVDs for any commercial use.
Privacy Policy | Copyright © 2009-2025 WonderFox Soft, Inc.All Rights Reserved