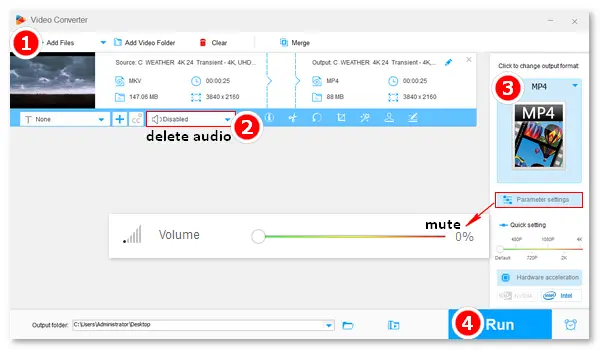
Canva’s video editor is a free online video editor that supports real-time collaboration features like resize, trim and crop, text, overlays, transitions, animations, etc. It’s often used to make fascinating videos for social media. If you don’t like the music in the Canva video, you can remove or replace it with another audio file in or outside Canva. The following article will demonstrate the two methods in detail. Please read on.
Hot Search: How to Delete Audio Track from a Multi-Audio Movie?
With Canva’s video editor, you can easily remove audio from a part or the entire video. Beyond that, you can add a new audio track to the video and adjust its volume or apply fade-in/out effects.
Below is how to remove background audio from video in Canva:
Step 1. Go to https://www.canva.com/features/remove-audio-from-video/.
Step 2. Click the purple Remove audio from video button.
Step 3. Switch to the Uploads section and click Upload files or … to load a video file.
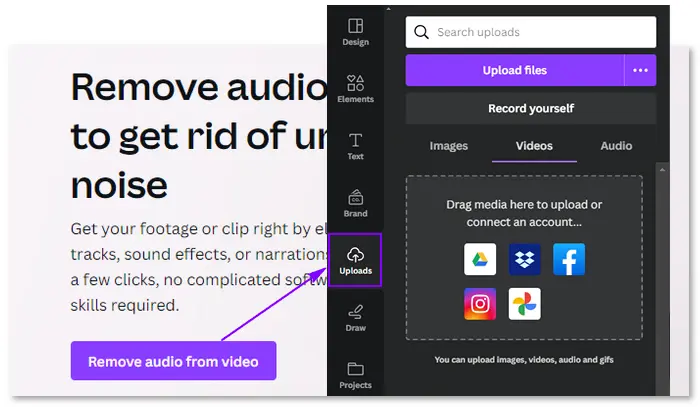
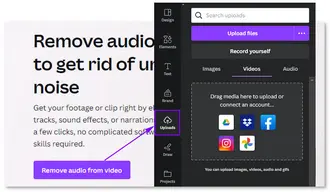
Step 4. Click the uploaded video file to add it to the timeline.
Step 5. Select the video track and click the speaker icon on the top toolbar. Then, move the slider to lower the volume to 0 or directly click the Mute icon.

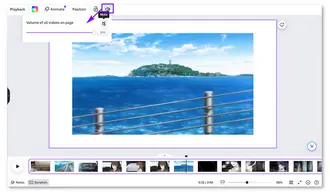
Step 6. (Optional) Upload a music file or select audio from Canva’s library and add it to your video as the new soundtrack. You can also adjust and fade the new audio track.
Step 7. Tap the Share button in the upper right corner and select an export option. You can download the Canva video as HD (1080P) MP4 to your computer.


Note: If you're using Canva for free, premium elements will have watermarks on your designs. You can publish your video as is or remove the watermark.
How to remove background music in Canva on Android, iPhone, or iPad?
It’s a similar process to delete audio from a Canva video on mobile:
• Open the Canva app on your phone or iPad.
• Tap the + button and navigate to Uploads > Videos > Upload files.
• Press the video in your design and tap the Volume icon. Then, mute the audio.
• Finally, go to Share > Download.

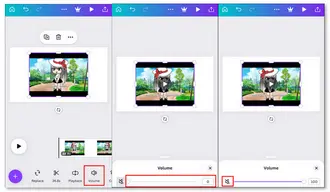
In addition to muting a video in Canva itself, you can delete audio from a Canva video using other background music removers like WonderFox Free HD Video Converter Factory. It can help you remove audio from any video without a watermark. This versatile software also allows you to trim, crop, split, and apply special video effects. Besides, it supports adding audio tracks, subtitles, text, and logos, converting video formats, and adjusting advanced settings like codec, bitrate, resolution, channels, etc.
Below is how to remove music from Canva video with Free HD Video Converter Factory:
Step 1. Install and launchInstall and launch the free software on your PC. Then, select Converter on the main interface.


Step 2. Click Add Files (or drag and drop) to import your Canva video.
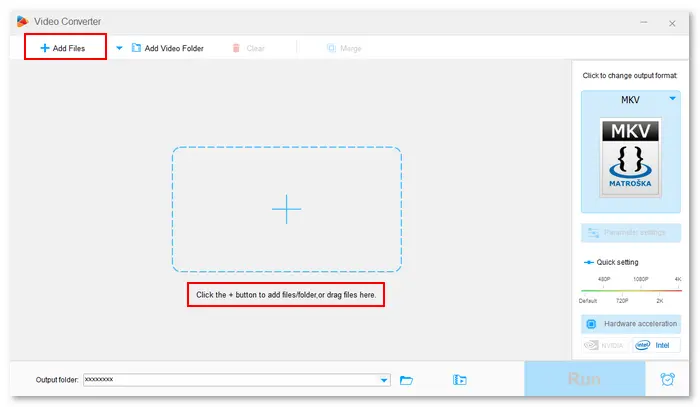
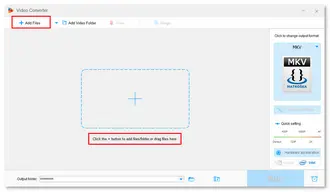
Step 3. Click the format image on the right and choose an output video format, such as MP4.
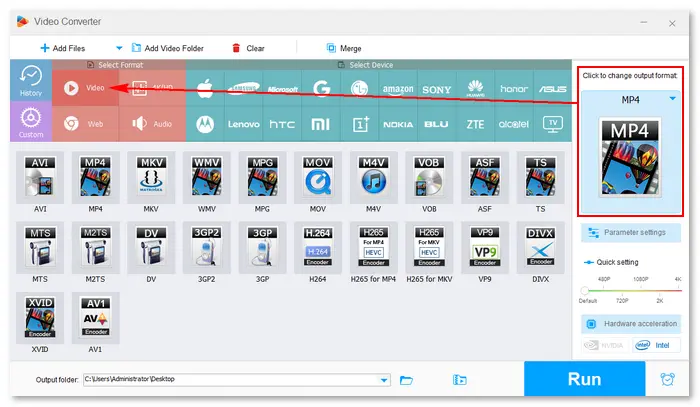

Step 4. Tap the Audio Track option below the source video and uncheck the audio (disabled). Alternatively, go to Parameter settings to adjust the Volume to 0% (and press OK).


Step 5. (Optional) Click the + button beside to add a local audio file.
Step 6. Hit the bottom ▼ icon to select a destination file path.
Step 7. Press Run to export the final video instantly.
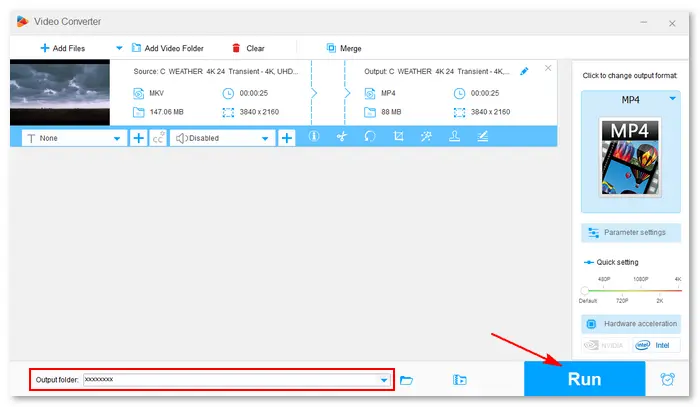
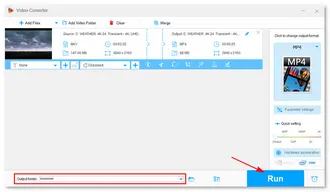
Reading the above article, I believe you have learned how to remove audio from a video in Canva. There are two ways to remove music from Canva videos. Besides the platform itself, the other way is utilizing a desktop free audio remover app – WonderFox Free HD Video Converter Factory. Compared to Canva’s video editor, the third-party software offers better output quality and more export formats and has no watermark. You may have a try!!!have a try!!!
Terms and Conditions | Privacy Policy | License Agreement | Copyright ? 2009-2025 WonderFox Soft, Inc.All Rights Reserved