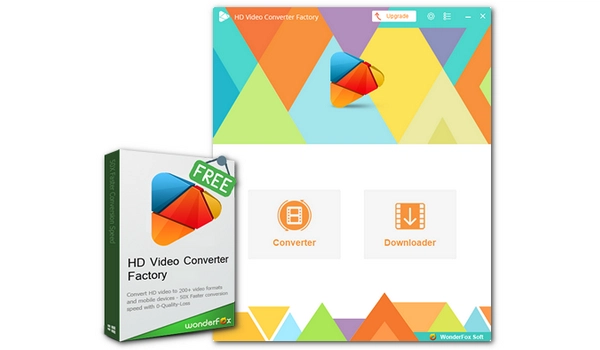
You might want to get an image from a YouTube video to take notes or something. The good news is that there are plenty of ways to do this, from using the built-in Chromium Copy Video Frame feature to manipulating third-party tools. This article will cover it all and show you how to capture still images and extract frames from YouTube videos. Without further ado, let’s get started!
Disclaimer: We do not advocate copyright infringement in any way. Please download image from YouTube videos for personal fair use only.
Google has made it easier to capture still image from YouTube videos. The recently introduced Copy video frame and Save video frame as features enable every user to easily get picture from YouTube video. Just update your Chromium-based browsers (such as Chrome, Edge, and Arc) to the latest version and follow these steps:
Step 1: Open YouTube and play the desired video.
Step 2: Pause the video to where you want to take the picture.
Step 3: Right-click on the video twice and select Copy video frame or Save video frame as according to your preference.
Step 4: Now you can paste the video frame into a document or save the frame as a .png image. The image does not show the playback bar and title.
Tip: Video frames are saved at the resolution currently used by the video. To get the highest quality image, adjust the quality to the highest and copy/save the frame.
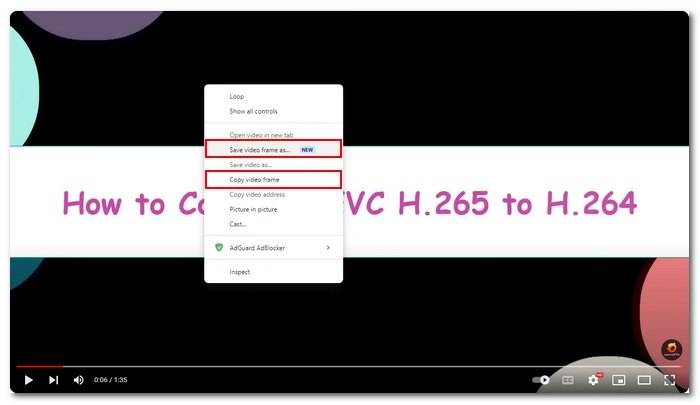
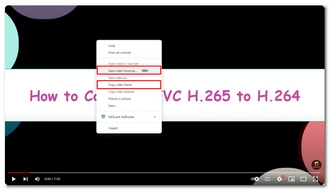
If you can’t access the Copy Video Frame feature, you can use a screenshot tool. Fortunately, there are both built-in and third-party choices.
Step 1: Play the YouTube video in the highest resolution and maximize it to full screen.
Step 2: On Windows, press the Ctrl + PrtScn keys.
On Mac, press Shift + Command + 3.
On iPhone and Android, use the gestures or press buttons to take a screenshot of your wanted YouTube video.
Step 3: Paste the picture to an image viewing or editing app and save it to your device.
However, images taken in this way will have video player frames.
You can also use a third-party tool like Screenshot YouTube Video, a Chrome extension that integrates a capture feature into the YouTube video player once activated. Here’s how to use it to capture still image from YouTube videos.
Step 1: Open Screenshot YouTube Video and click Add to Chrome.
Step 2: Go to YouTube and play the wanted video. Ensure that the video plays at the best quality to get high-quality images.
Step 3: Pause where you want to get image and click the Camera icon at the lower-right of the video player to capture the current frame. It will be saved to your device as a .jpeg image.
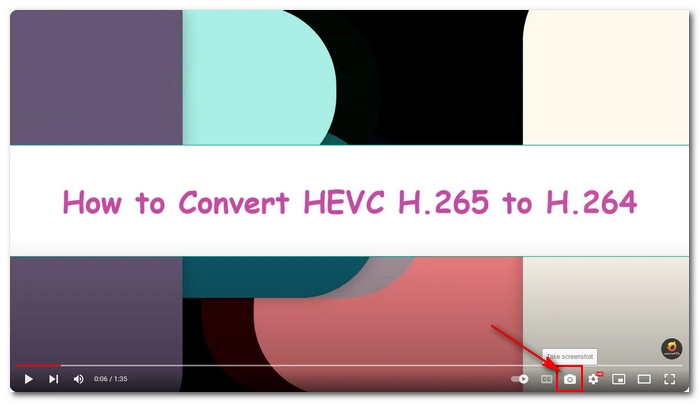
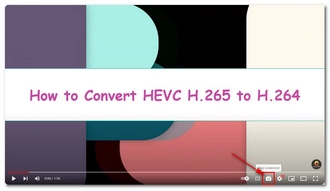
You may want to download the thumbnail of a YouTube video. While you can right-click on the thumbnail and save the image, it will turn out to be a moving image. If you want a still image cover, using a thumbnail downloader like Download YouTube Thumbnail is helpful. Here are the steps to download image from YouTube video:
Step 1: Visit Download YouTube Thumbnail.
Step 2: Copy the YouTube video URL and paste it into the provided field.
Step 3: The site will automatically fetch the thumbnail. Just click Download to save it to your device.

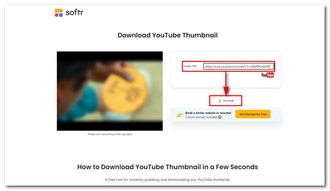
We have introduced above how to take a single image from a YouTube video, but what if you want to extract all frames from a YouTube video? Well, it’s still pretty easy. All you need is a YouTube downloader and a frame extractor.
Here, we gather two free programs to help you get the job done.
WonderFox Free HD Video Converter Factory is a free and reliable YouTube downloader on Windows that can save any video from YouTube in high quality. Just follow the instructions:
Step 1: Download and install Download and install WonderFox Free HD Video Converter Factory.
Step 2: Open the software and click Downloader.
Step 3: Go to the desired YouTube video and copy the video URL.
Step 4: Go back to the software, click New Download and paste the URL in the URL box. Click Analyze.
Step 5: When the download options appear, select the preferred video and click OK.
Step 6: Click the ▼ icon to set the output folder and press Download All to start the downloading process.


VLC is not just a media player but also a video editor that can extract frames from the downloaded YouTube video. Here is how:
Step 1: Download VLC and open it.
Step 2: Click Tools > Preferences.
Step 3: In the new window, select All at the bottom left. Then find Filters > Scene filter. On the right, adjust the image format, width, height, filename prefix, directory path, and recording ratio according to your actual needs. Then click Save.


Step 4: Click Tools > Preferences. Then show All settings and click on Filters. Find the Scene video filter and select it. Click Save.


Step 5: Play the downloaded YouTube video in VLC. As it plays, the images will be extracted to the output folder you set. When the video is over, you can get all the frames.
Converting YouTube video to image won’t be difficult today because there are many tools to help us. With the methods here, I believe you should have no problem getting your wanted picture.
That’s all I want to share about how to get image from YouTube video. Thanks for reading to the end. Have a nice day!
1. Is it legal to download image from YouTube video?
Downloading images from YouTube videos for personal fair use, such as taking notes, is generally acceptable. However, distributing or using them commercially without permission may infringe on copyright laws.
2. How do I extract image from a YouTube video?
Method 1: Use “Copy video frame” or “Save video frame as” features.
Method 2: Use screenshot keys on your device or a third-party screenshot tool.
Method 3: Download the thumbnail using a thumbnail downloader.
Method 4: Extract frames using a YouTube downloader and a frame extractor like VLC.
3. Can I get high-quality images from YouTube videos?
Yes, you can get high-quality images by ensuring the video plays at the best quality before capturing the frame or using tools like Screenshot YouTube Video for capturing.
Terms and Conditions | Privacy Policy | License Agreement | Copyright © 2009-2025 WonderFox Soft, Inc.All Rights Reserved