![]() by Vita
by Vita
Updated on Jul 28, 2023
Many people choose to convert folders containing a large number of files to ISO files for distribution on the Internet or burning into a DVD/CD disc. But how to convert a Folder to ISO file? This article will provide you with three good solutions.
The ISO image file is prevalent as a way to distribute large movies, programs, and systems on the Internet since it can archive a package of large files as a single downloaded file. Then, people can download and mount ISO files to run programs, view movies, or even burn them into a new blank disc, which is why many people are inclined to convert a folder containing file sets into ISO before distribution. Given this, here we will introduce three simple folder to ISO converters.
Related Posts You May Like: Convert ISO to MP4 l ISO to EXE Converter l Convert IMG to ISO l Video_TS to DVD
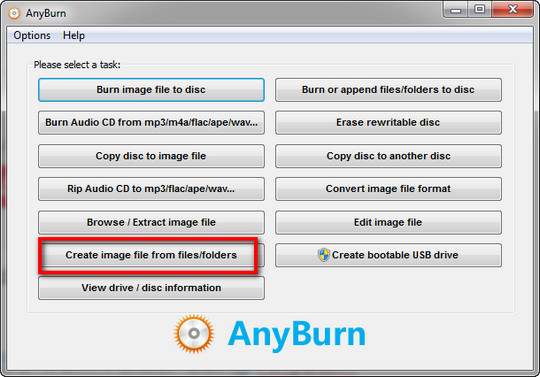 Select the ISO image maker tool
Select the ISO image maker tool Install AnyBurn on PC: http://www.anyburn.com/download.php
Step 1. Open this multiple-functional disc burning software. Select “Create image file from files/folders”.
 Import the source folder
Import the source folder Step 2. Click Add+ on the top menu bar, head to the destination storing the folder on your PC, find and select the folder. Then, select “Add”.
 Modify settings
Modify settings Step 3. Customize the settings:
-Open the imported folder on this screen, select an item and click “Remove” if you want to delete some files from the folder.
-Click “Properties” and you can view the related information of the folder, such as file amount and size, add labels, change disc file system, compression level, and modify more other settings.
- Select “More” to extend more options so that you can add new folders, rename each file in the folder, change label, etc.
After that, select “Next”.
 Choose an output path and start the conversion
Choose an output path and start the conversion Step 4. Click on the folder icon to choose a path for saving the ISO file and rename it. Then select “Save”.
Step 5. Select “Create Now” to start converting folder to ISO.
 Extract the file
Extract the file Folder2ISO is a tiny tool to create a single ISO file from any folder including the root folder that contains sub-folders. This folder to ISO converter is available on Windows and Linux systems. Install it via this link:
http://www.trustfm.net/software/utilities/Folder2Iso.php?page=Download
Step 1. Download the application, and you will get a .exe file. Click the file to run it. You will be required to choose a destination for saving the archive file. Then, select Extract.
 Run Folder2Iso
Run Folder2Iso Step 2. Open the extracted Folder2Iso folder, select Folder2Iso.exe.
 Import the folder
Import the folder Step 3. Click Select Folder, select the folder that you want to convert on your computer, and hit the Select Folder button on the new dialog.
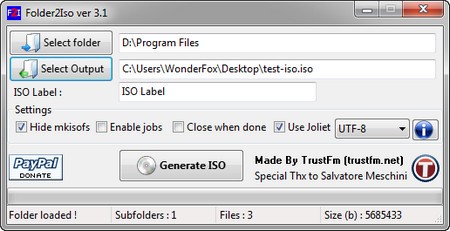 Generate ISO
Generate ISO Step 4. Hit Select Output to name the ISO file and select the output path for saving the file.
Step 5. Type a label for the ISO file. Under the Settings menu, you’re able to alter the corresponding options as shown on the left screenshot.
Step 6. Select Generate ISO. The bar at the bottom of the screen will display the completion progress of generating ISO.
 Import the folder
Import the folder ISO Creator, as the name implies, is a dedicated lightweight program for creating ISO files and it enables you to create ISO from folder. It’s self-explanatory and easy to install: https://sourceforge.net/projects/iso-creator-cs/
Step 1. Select Browse under Folder Path to select the folder from your computer, and select OK.
Step 2. Select Browse next to ISO File Path to specify a path for saving the ISO file and fill in the name of the output file, select Save.
 Start creating ISO file
Start creating ISO file Step 3. Hit Start at the lower right corner to finalize the process. When the ISO file is created completely, a Finish dialog will pop up.
As a Conclusion
With any of the three solutions above, it’s easy enough to create an ISO image from any folder. You can further burn the ISO to a DVD or CD disc, mount the ISO file in a virtual drive or share it on the Internet with a single click.
Recommended Solution to Convert DVD to ISO