Before we dive into the solutions, it can make the troubleshooting process easier if you know what’s likely causing VLC not to show video pictures. Generally, these factors might be the culprit:
There are two different cases when VLC cannot display videos. One is that some videos cannot be displayed, and the other is that all videos cannot be displayed. You can try solutions for cases similar to yours. Also, you can try the general fix first to see if it can solve the problem without taking extra measures.
It’s always a good idea to update VLC to the latest version, especially if you’re using an older version currently. This will enhance VLC to include more codecs and fix bugs that are potentially related to the problematic video playback.
Just use these steps to do an update of your VLC:
❶ Open VLC.
❷ Go to Help > Check for Updates
❸ If an update is available, download and install it.
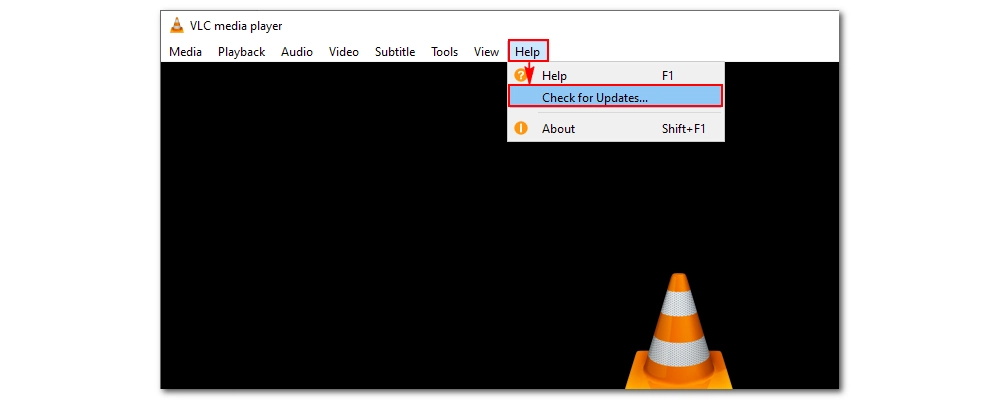
You can also visit its official website (https://www.videolan.org/vlc/) to download the latest version of VLC and install it on your device. Then try to play the video in VLC to see if it works.
Sometimes, you can reset the preferences to make VLC recognize and play files that it struggled to deal with previously. Here are the steps to follow:
❶ Open VLC.
❷ Go to Tools > Preferences.
❸ Click Reset Preferences at the bottom and confirm the action.
❹ Restart VLC and test if your videos can play normally this time.
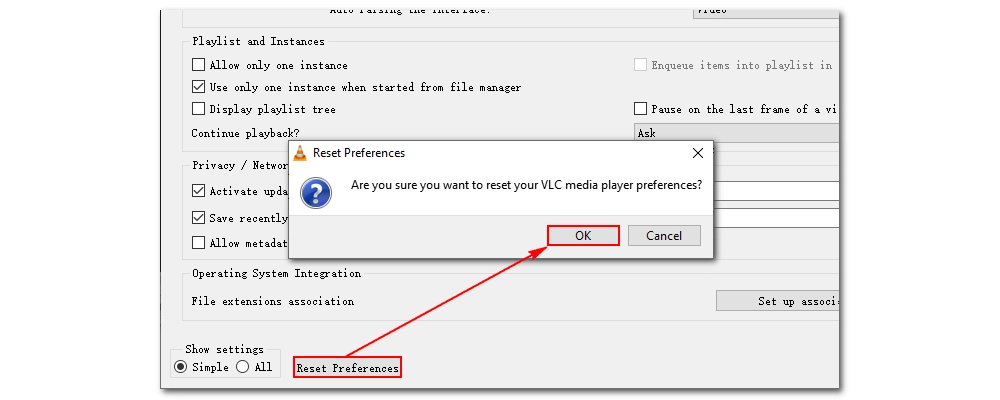
You can also reset the whole VLC configurations, which include all user-specific settings like preferences, interfaces, and plugins. In this way, you can let VLC start fresh as if it were newly installed.
For this, you need to open the command prompt or terminal, navigate to the directory where VLC is installed, and then type the following command:
vlc --reset-config
If VLC suddenly does not play all your videos but only the audio, it could be a bug that occurred within the app. You can uninstall the app first and then reinstall it from its official website to resolve the issue.
If this problem arises right after you update the app, you can also try to reverse the app to the previous version where your videos worked. You can check out this page to view all the history releases of VLC https://www.videolan.org/vlc/releases/ and download the required version.
Hardware decoding can make opening videos efficient. Your VLC may rely on it to play videos faster. But for some video formats, your hardware decoder may not support them very well, so it’ll lead to playback problems like no picture is showing. To fix this, you need to disable the hardware-accelerated decoding in VLC:
Note: After ending the hardware decoding, VLC will solely rely on software decoding, which is a CPU-intensive activity. So, be sure to close unnecessary apps when playing videos, especially high-resolution ones, to avoid other playback issues.
❶ Open VLC.
❷ Go to Tools > Preferences.
❸ Switch to the Input/Codecs tab, and then select Disable from the Hardware-accelerated decoding drop-down box.
❹ Click Save to apply the changes.
❺ Restart VLC and see if you can play the video normally.
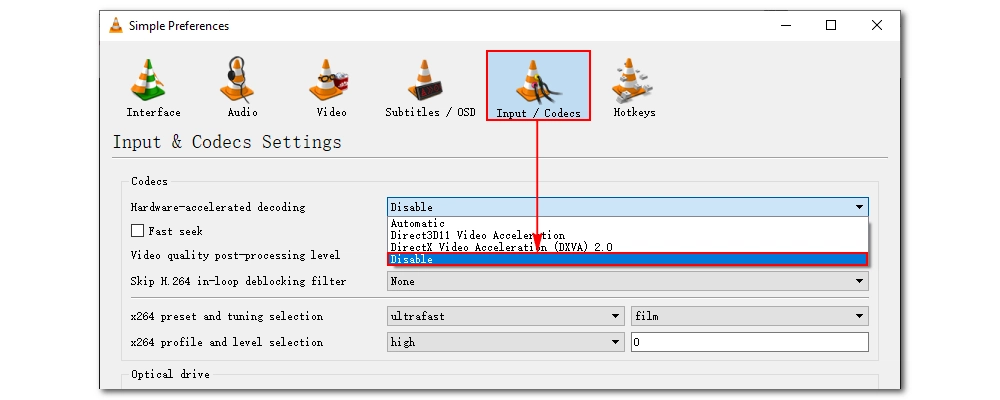
Your videos may be encoded with formats that VLC does not support. If updating VLC and disabling hardware decoding did not help, consider changing the video format itself to a universal format like H264.
A simple and reliable video converter like WonderFox Free HD Video Converter Factory can complete the conversion for free. Download and install Download and install this free video converter and launch it. Then follow the steps below to convert your media for VLC.
❶ Click the Converter module and then + Add Files to import the video into the program. Drag-and-drop is also supported.
❷ Expand the output format on the right and under the Video category, select H264 as the output profile.
❸ Click ▼ to specify an output path at the bottom.
❹ Click Run to start the conversion process. After the conversion is complete, you can play the converted file in VLC and see if the problem goes away.
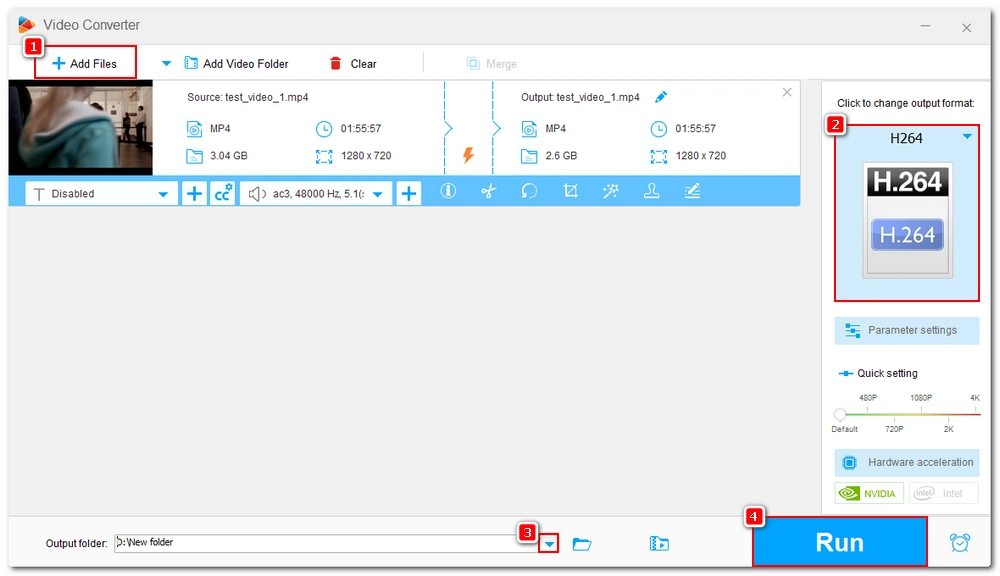
Changing video output is the official method given by VLC when you have no video for some types of files or all of them. Just use these steps:
❶ Open VLC.
❷ Go to Tools > Preferences.
❸ Switch to the Video tab and select OpenGL video output for Windows from the Output list.
❹ Click Save and restart VLC.
❺ Play the video and see if it shows pictures.
Tip: If this does not work, you can experiment with other outputs until you get the visual back.
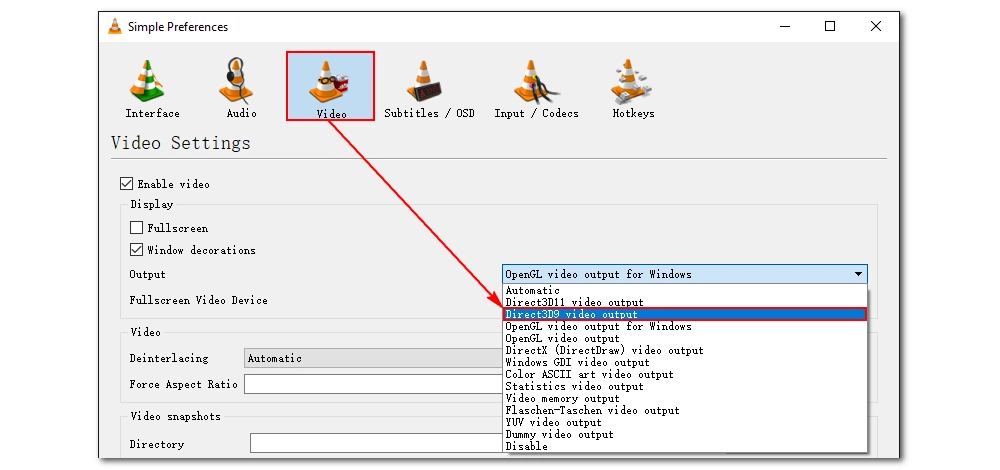
If all videos won’t play no matter in VLC or other players, it’s most likely related to a graphics driver failure. You need to update or reinstall the graphics driver to make it work. Here are the steps to follow:
❶ Type “device manager” in the Windows search box and open Device Manager.
❷ Expand Display adapters.
❸ Right-click on the driver and select Update driver. You can also select Uninstall driver and then restart your computer to reinstall the driver. Alternatively, you can install the latest driver from the manufacturer’s site.
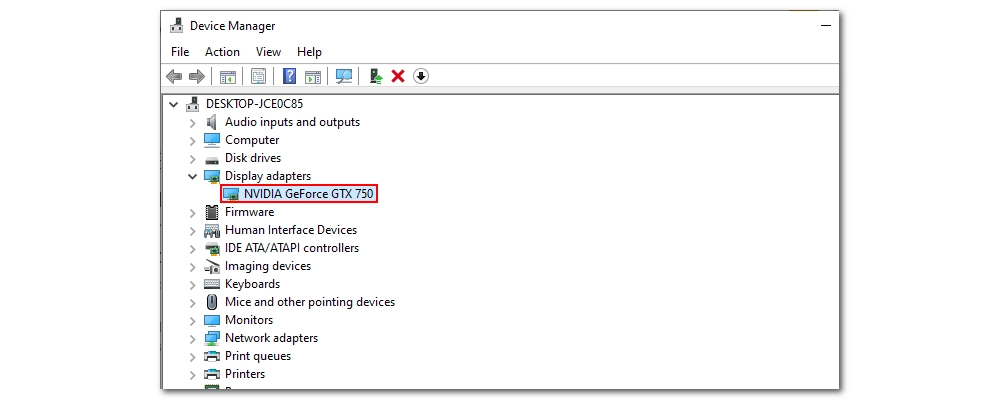
If you have done a driver update recently and the problem comes thereafter, you can also restore your old graphics driver where everything works. Just double-click on the driver, click the Driver tab, and click Roll Back Driver to restore.
You can do a System Restore if the above methods don’t work. It can help troubleshoot all issues you’re having right now but it will also remove any settings and programs modified starting at that restore point. So back up your important files before trying this method.
❶ Type “Recovery” in the Windows search box and open it.
❷ Click Open System Restore. This option will be greyed out if you have not created a restore point.
❸ In the Restore system files and settings, click Next.
❹ Select a restore point where VLC worked properly. You can also click Scan for affected programs to know what programs will be affected when using this restore point.
❺ Click Next.
❻ Click Finish. The system will now restore and the computer will automatically restart.
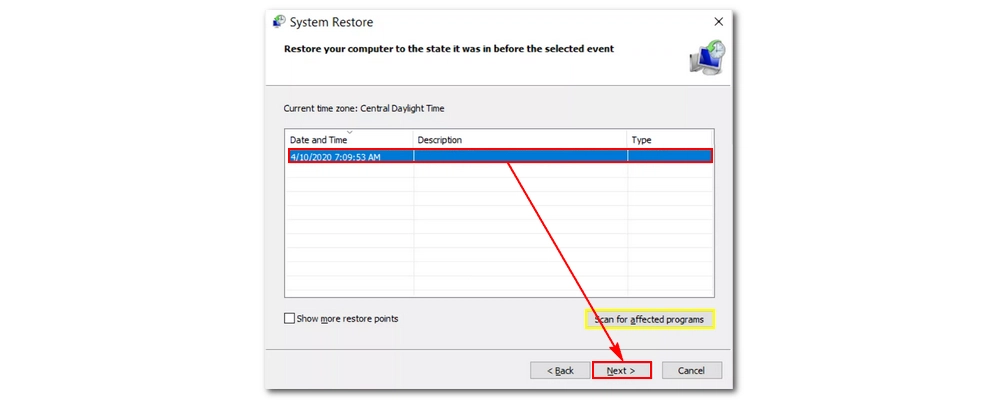
If it turns out that it’s only VLC that’s having the problem, it’s best to try another media player.
There are tons of VLC alternatives out there, and MPC-HC and MPV are two excellent examples. These two apps can handle all mainstream video and audio formats, even disc files, without any problems. You can download any of the programs from their official website and try it out.
VLC media player not displaying video but audio works is not an uncommon problem. Buggy VLC, missing codec, improper settings, and hardware issues can all lead to this error. However, I believe the solutions shared in this article can help you with most of the problems. If the video still plays without image, check if it has a video stream or if it is corrupted. Re-download the video file whenever it is possible.
That’s all I want to share and I hope it helps you solve your problems. Thanks for reading. Have a nice day!
VLC not playing video but only audio is a frequent issue you meet these days. But the reason varies. It can be due to:
To fix VLC not showing video, you can try the following 9 ways:
WonderFox
DVD Video Converter
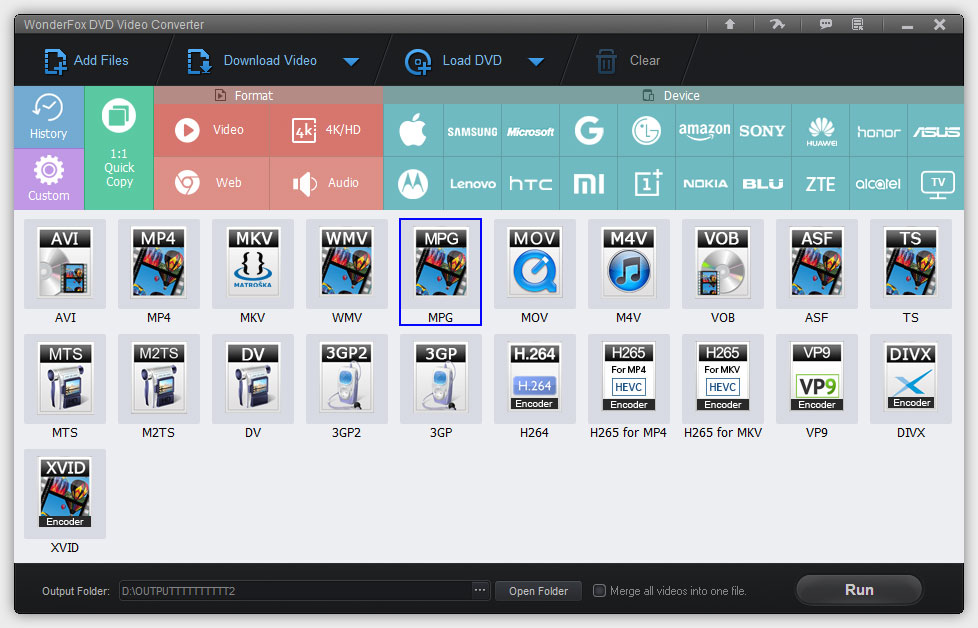
Terms and Conditions | Privacy Policy | License Agreement | Copyright © 2009-2025 WonderFox Soft, Inc. All Rights Reserved.