Adobe Premiere Pro is the go-to software for video editors worldwide for the creation of stunning visual content. However, the journey is not without its obstacles.
A common hurdle that filmmakers often encounter is the "Error retrieving frame **** at time **** from the file ****, substituting frame ****" message. This issue can manifest when adding footage, changing speed, time remapping, exporting, or other editing processes, especially with .mxf, .mov and variable frame rate .mp4 files.
If you're facing this issue, fret not. We've got 9 down-to-earth fixes to help get your project back on track.
It may seem basic, but the classic "turn it off and on again" method offers a clean slate for your programs to run. It's a quick and easy first step that can save you time and frustration.
At times, a simple reboot can refresh your system's state and eliminate temporary glitches that may cause this error in Premiere Pro.
If a reboot doesn't do the trick, ensuring that Adobe Premiere Pro is running the latest version. Software bugs or outdated versions of Premiere Pro may lead to the "Error retrieving frame" problem.
Start by restarting the program. If that doesn't remedy the situation, consider a reinstallation to iron out any underlying issues. Regular updates not only enhance performance but also correct known bugs that could be the culprit.
Make sure you have the latest graphics drivers installed for your system's GPU. Outdated or corrupt GPU drivers can absolutely cause rendering issues and media access errors in Premiere Pro.
For Windows user, simply right-click on the "Start" menu and open "Device Manager". Navigate to "Display adapters", right-click on your graphics card, and choose "Update driver".
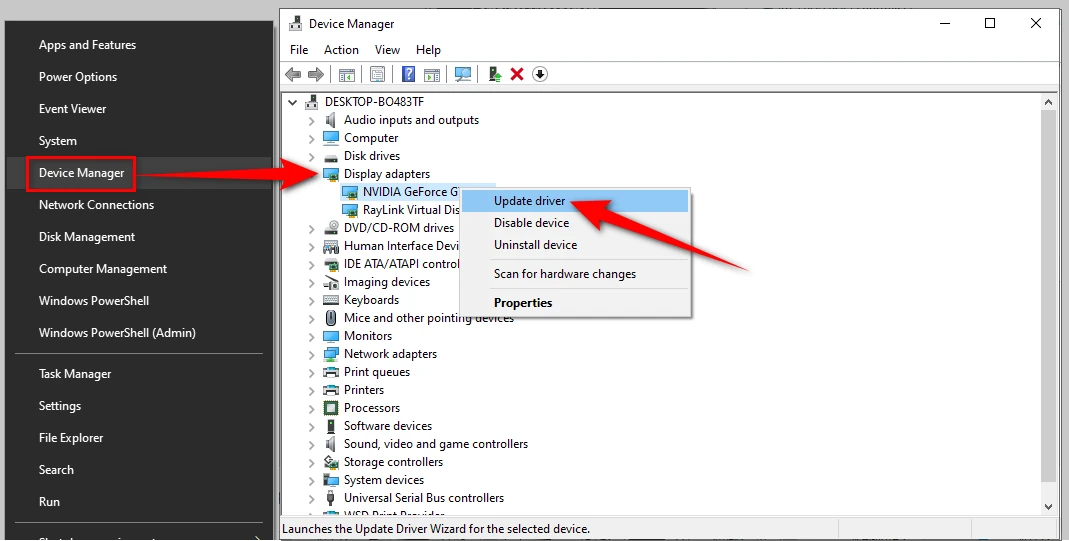
If you're working with media files stored on a slow or external drive (especially older USB models), you're asking for trouble. These drives can't keep up with the demands of high-performance video editing, leading to errors and slowdowns.
Moving your files to a speedy internal SSD can make a world of difference. This improves read/write speeds and can help eliminate the "error retrieving frame" message by ensuring that Premiere Pro can access your media files quickly and efficiently.
Premiere Pro uses media cache files to store processed versions of media for quick access. Over time, these cache files can become corrupted, outdated, or bloated, leading to errors. Clearing them out can help fix a lot of problems and improve performance.
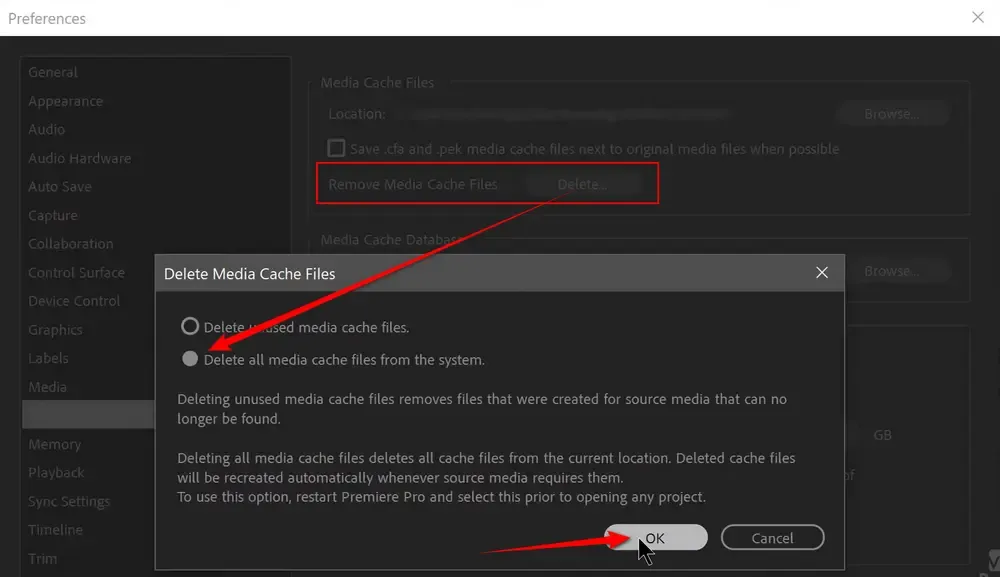
The "Error retrieving frame" message often crops up when working with variable frame rate (VFR) video files, like AVCHD footage from certain camcorders. Right-click on your video in the source monitor and select Properties. If it says "Variable Frame Rate Detected", you've found the culprit.
Transcoding these videos to constant frame rate (CFR) can smooth things out and reduce errors. Use a tool like WonderFox HD Video Converter Factory Pro to simplify the process:
After transcoding to a CFR version of your footage, bring the new CFR video back into Premiere Pro and see if the error is gone.
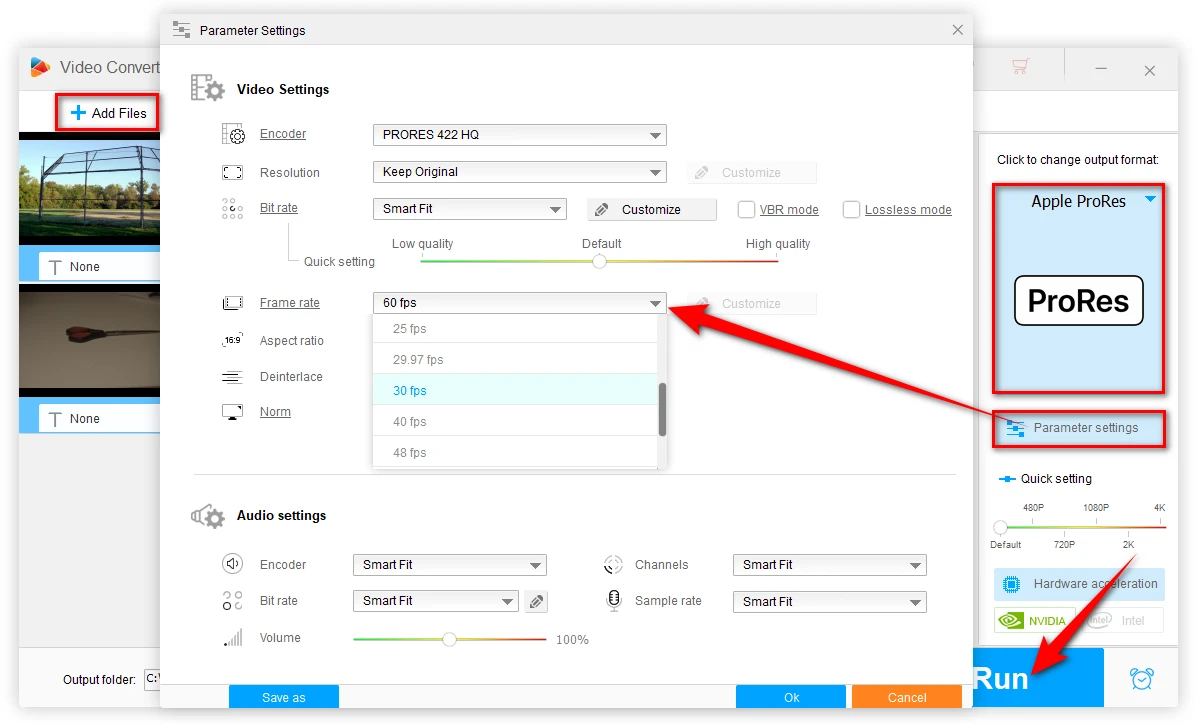
Hardware acceleration can be a double-edged sword. While it can speed up rendering and playback, it can also cause compatibility issues with certain media files or system setups. Disabling it can sometimes smooth out the "Error retrieving frame" problem.
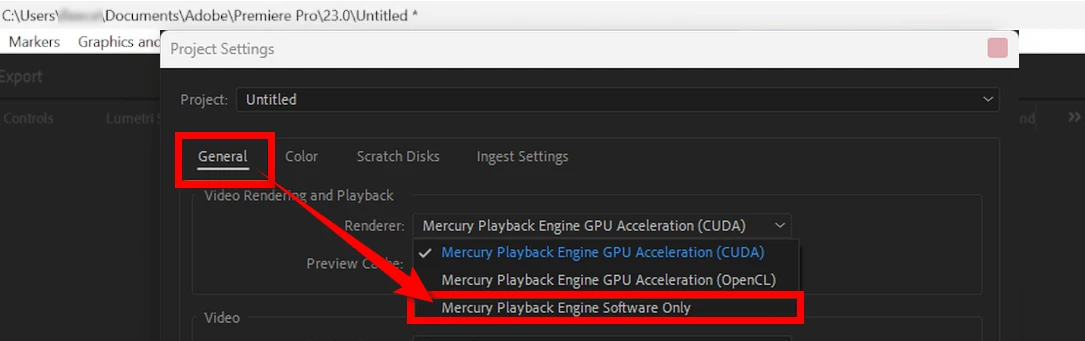
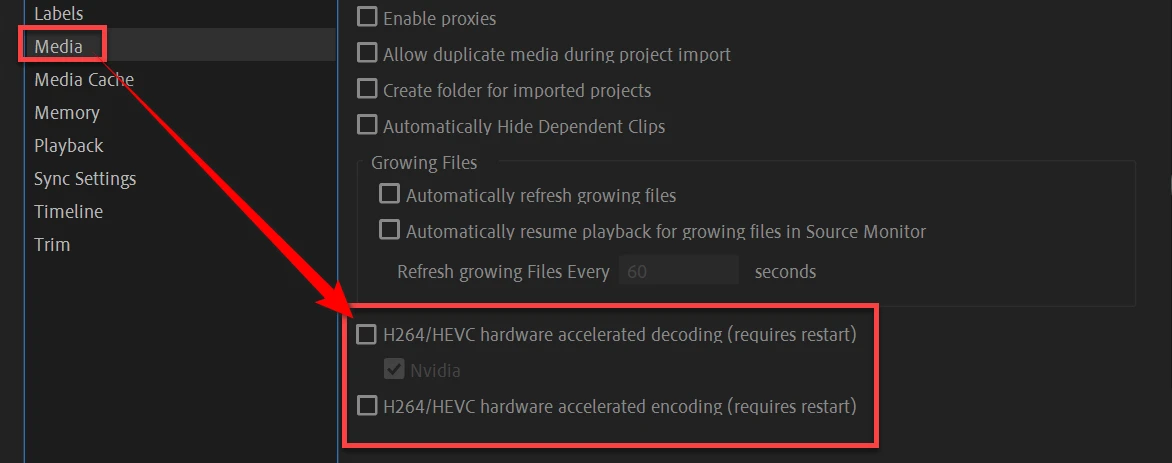
These changes force Premiere Pro to use software rendering, which can be more compatible with various media types.
If you're working with super high-res or demanding footage, creating proxies can be a lifesaver. Proxies are lower-resolution versions of your media that Premiere Pro can handle more easily during the editing process. This can cut down on playback issues and errors.
Then you can switch between the proxies and the original high-res files as needed. This can make your editing process much smoother and error-free.
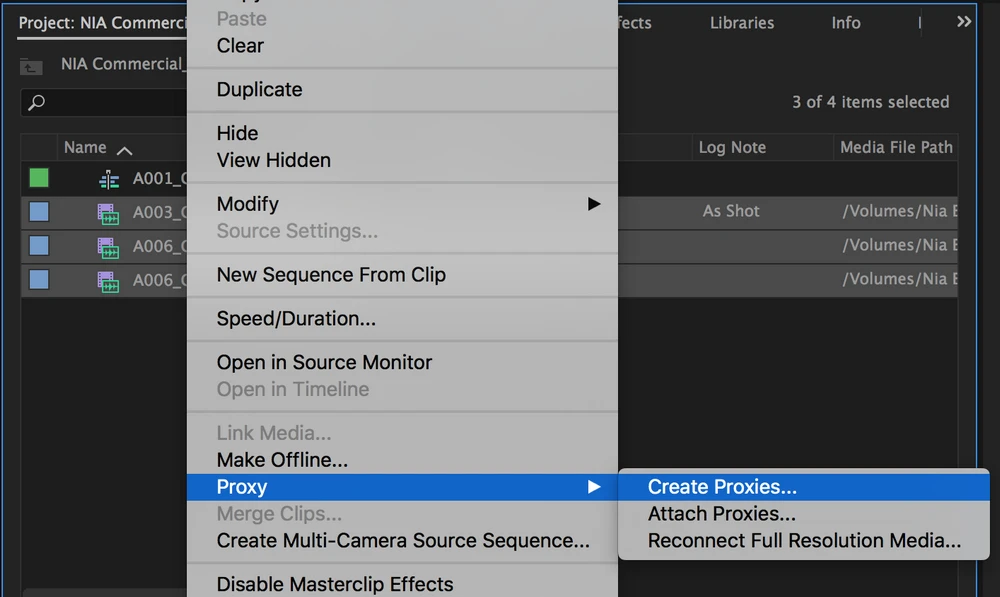
If none of the above fixes resolve the issue, it may be time to seek help from Adobe's official support. Adobe offers extensive resources, including forums, live chat, and phone support, to assist with complex problems.
Provide detailed information about the error, including any error messages, steps to reproduce the issue, and your system configuration, to help the support team diagnose and resolve the problem effectively.
A: The root cause can vary, but it's typically due to codec/file format compatibility issues, VFR media, corrupted footage, hardware acceleration conflicts, or driver/software bugs that prevent Premiere from properly decoding certain frames.
A: Not necessarily. Even undamaged footage can trigger the retrieving frame error due to a compatibility issue. However, it's wise to check your source files in another media player to rule out corruption.
A: While there's no 100% guaranteed prevention method, following best practices like using supported codecs/formats, up-to-date software/drivers, proxies for high-bitrate media, and fast local storage will minimize your risk.
A: Most of the troubleshooting tips above should be applicable to Premiere Pro CC 2019 and earlier releases as well. But for best results, it's recommended to update to the newest available version.
WonderFox
HD Video Converter Factory Pro

Terms and Conditions | Privacy Policy | License Agreement | Copyright © 2009-2025 WonderFox Soft, Inc. All Rights Reserved.