Quick Summary: HEVC, also known as H.265, is a video compression standard (codec). HEVC-encoded videos are commonly wrapped in containers MP4, MOV, MKV, and TS. This article will guide you on effortlessly converting HEVC to MP3 with desktop converters and online services. Let’s get started!
WonderFox HD Video Converter Factory Pro
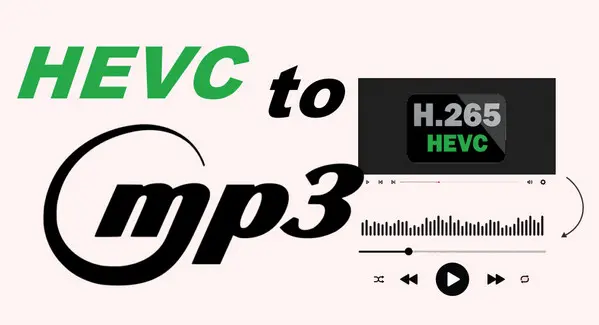
HEVC (H.265), short for High Efficiency Video Encoding, is not a multimedia file container format like MP4, MKV, MOV, etc. Instead, it is a video compression standard (codec). In comparison to its predecessor, H.264 (AVC), the HEVC codec offers greater compression efficiency while ensuring improved video quality with smaller file sizes. It supports high resolutions up to 8K. If you have some HD videos encoded with HEVC and wish to extract the audio to MP3 or other formats, you’ve come to the right place. Here, we’ll explore the most efficient methods to convert HEVC to MP3 or other formats you need on Windows and online.
When it comes to high-quality video and audio conversions, WonderFox HD Video Converter Factory Pro is the ideal choice. It has a simple interface and offers accelerated conversion speed using GPU. Even beginners can quickly learn how to convert HD videos encoded by HEVC to MP3, WAV, H.264, MPEG-4, and more.
✅Free download WonderFox HD Video Converter Factory Pro and convert HEVC to MP3 without fuss!
Run the software and select Converter from the home interface. Then click Add Files/Add Video Folder to import your HEVC-encoded file(s) to the program.
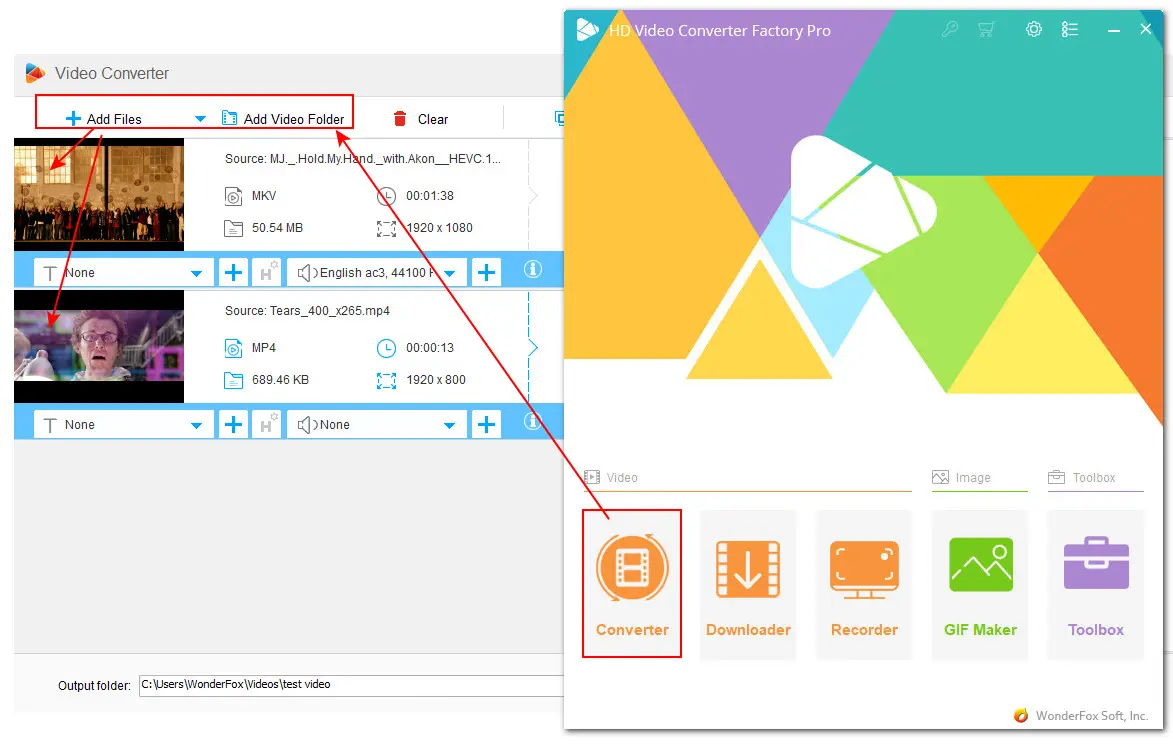
Click the right-side format image and head to Audio > MP3 to convert HEVC to MP3. For more output formats, you can switch to the Video, Web, 4K/HD, or Device categories.
Tips: Open Parameter settings, you can adjust the audio channel, sample rate, bitrate, and volume.
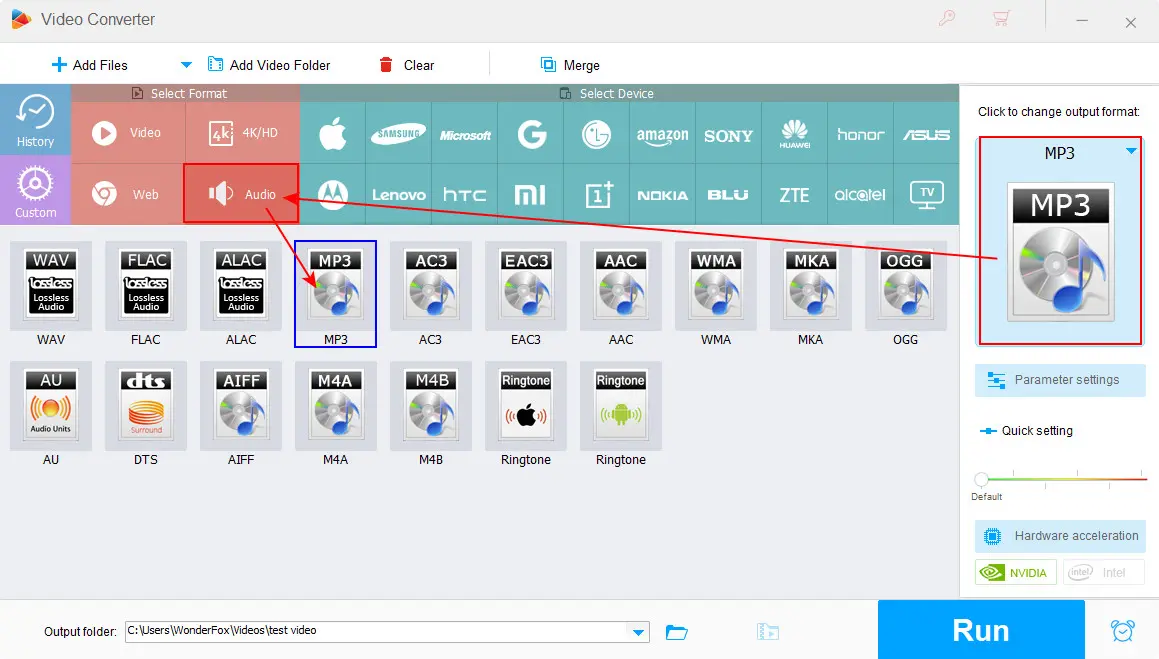
Click the ▼ icon to set a file destination. Then click Run to start converting the HEVC files to MP3.
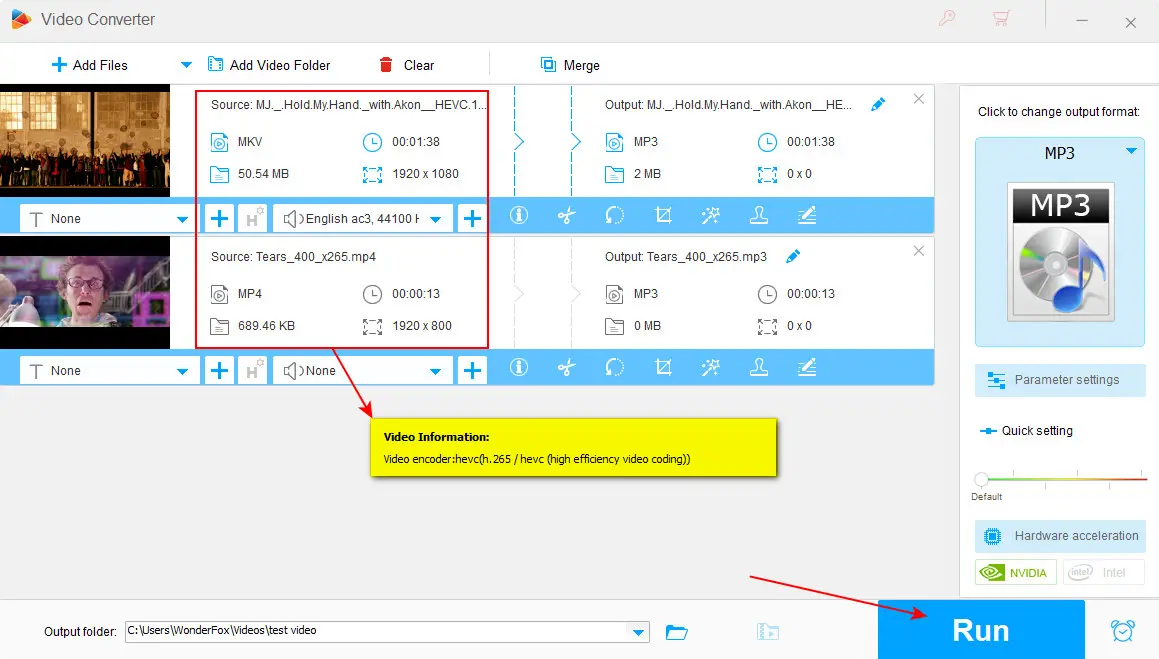
One-Stop Video Converter Software
HD Video Converter Factory Pro is a comprehensive video processing software empowering you to convert, edit, compress, download, and record with GPU acceleration.
Seeking to convert HEVC files to MP3 for free? The following 3 tools can help you with the conversion on PC and online.
FFmpeg is an excellent free HEVC to MP3 converter compatible with Windows, Mac, and Linux. It excels in converting between lots of video and audio formats. However, it lacks a traditional GUI and operates through command lines, which is considered the main challenge for beginners. To offer help, we outline the commands required for this conversion:
Step 1. Open the folder where your HEVC video is. Then select the file path and type in “cmd” . Then press Enter to open the command prompt window.
Step 2. Execute the following command to convert your HEVC-encoded file to MP3:
ffmpeg -i input.mkv output.mp3
If you have multiple HEVC files and wish to process them in bulk to MP3 with 128kb/s bitrate and 44100 Hz sample rate, run this command:
for %f in (*.mkv) do ffmpeg -i "%f" -b:a 128k -ar 44100 "%~nf_new.mp3"
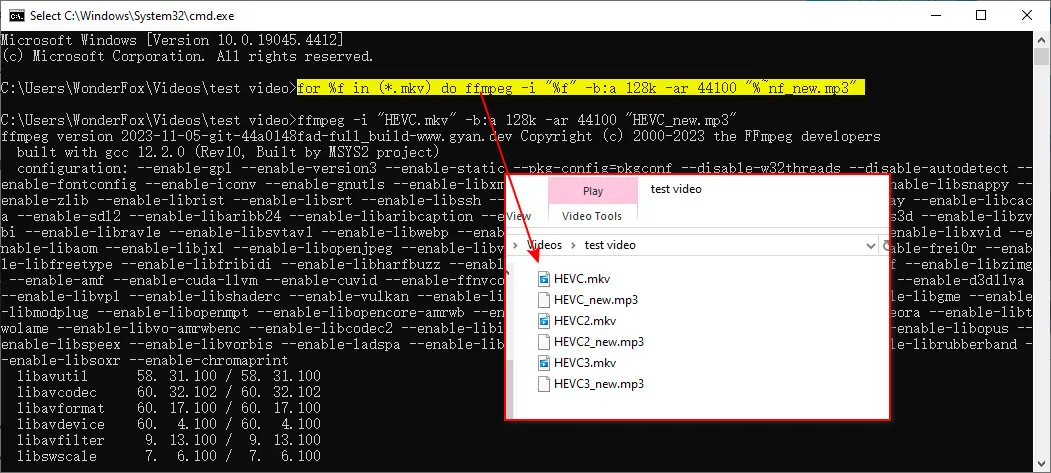
Step 3. After entering the command, press Enter again to initiate the conversion process. The converted MP3 audio will be saved to the location of the source video.s

input.mkv: Change “input” to your filename and “.mkv” to the extension that your HEVC video uses, such as .mp4, .mkv, or .mov.
You may have heard or even installed VLC, a versatile media player, on your device. It is renowned for its ability to play various types of media files. But do you know that it can also serve as a powerful video converter? It offers a default package of profiles for format conversions, including MP3. For the detailed steps, check the guide below:
Step 1. Open VLC Media Player and navigate to Media > Convert/Save. Or, you can press “Ctrl + R” to bring up the Open Media window.
Step 2. Here, click on the + Add button to browse and select the HEVC file you want to convert.
Step 3. Then click the bottom Convert / Save button.
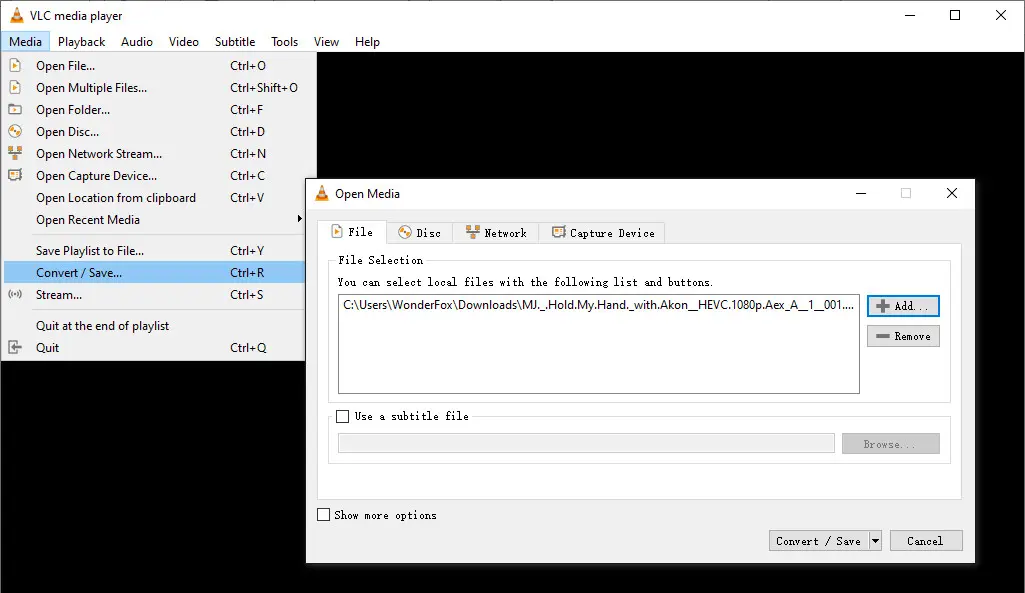
Step 4. In the Convert window, select the Audio-MP3 option from the Profile drop-down menu.
Step 5. Click Browse to specify a file folder where you want to save the converted files.
Step 6. Finally, click on the Start button to begin the conversion process. You can check the status of the conversion through VLC’s progress bar.
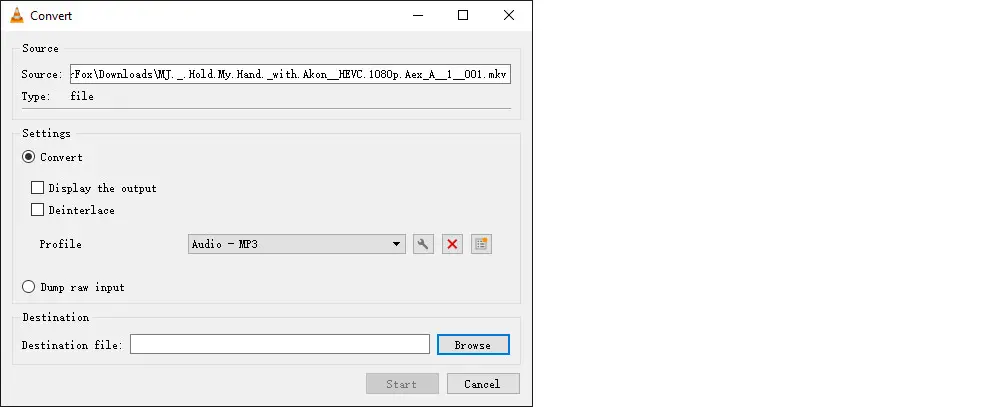
Freefileconvert offers a simple way to convert HEVC to MP3, FLAC, AAC, AC3, and other popular video formats online. No need to log in to the converter. Anyone can use it to batch convert 5 files (with a total of 500MB size). Here are the steps:
Step 1. Visit https://www.freefileconvert.com/ in your browser.
Step 2. Click Choose File to upload your source files. If you want to convert multiple HEVC videos for batch conversion, make sure your files use the same extension.
Step 3. Select MP3 from the Convert files to drop-down options.
Step 4. Finally, click Convert to start the conversion and then download the results to your device.
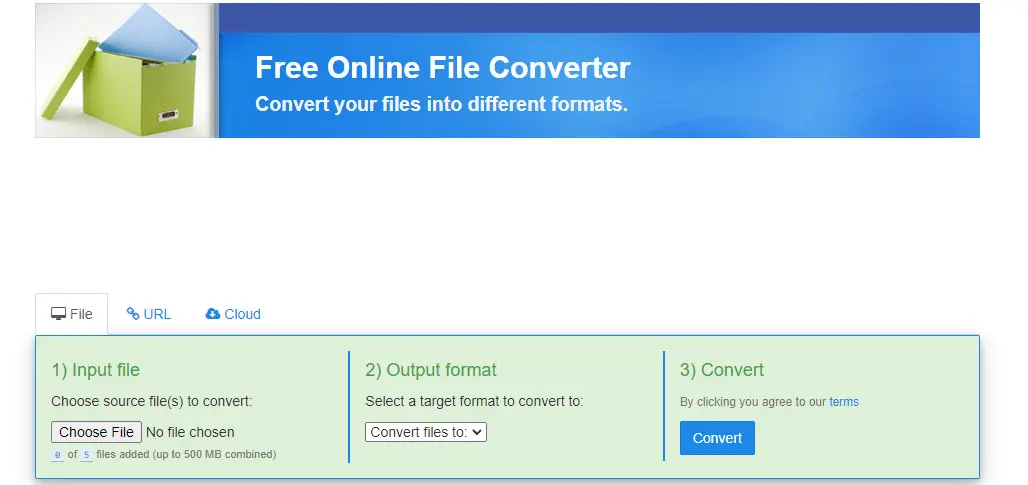
The HEVC codec’s ability to offer a higher-quality video at a lower bit rate, making it good fit for 4K and UHD content. While all the tools mentioned in this article can handle these HD footages, WonderFox HD Video Converter Factory Pro turns out to be the best in terms of ease of use, efficiency, and output quality.
If you want to learn more about video and audio-related topics such as format conversion, video editing, etc., please follow our YouTube channel.
Yes. All you need is a HEVC video converter.
With WonderFox HD Video Converter Factory Pro, you can batch convert HEVC-encoded files to MP3 without fuss:
There are three common ways to play HEVC files:
① Use a media player with HEVC codec support, such as VLC Media Player, Potplayer, DivX Player, MPC-HC, 5KPlayer, etc.
② Install the HEVC codec extension or a codec pack like K-Lite Codec Pack.
③ You can transcode HEVC to a format supported by the target device or platform.
WonderFox
DVD Ripper Pro

Terms and Conditions | Privacy Policy | License Agreement | Copyright © 2009-2025 WonderFox Soft, Inc. All Rights Reserved.