Want to know how to take advantage of the VLC media player to convert your MP4 to MP3 files? Don’t worry. This article will detail every step of handling the conversion on Windows and Mac. Alternative methods to convert MP4 to MP3 are also provided. Just keep reading.
A better free video conversion tool than VLC: WonderFox Free HD Video Converter Factory
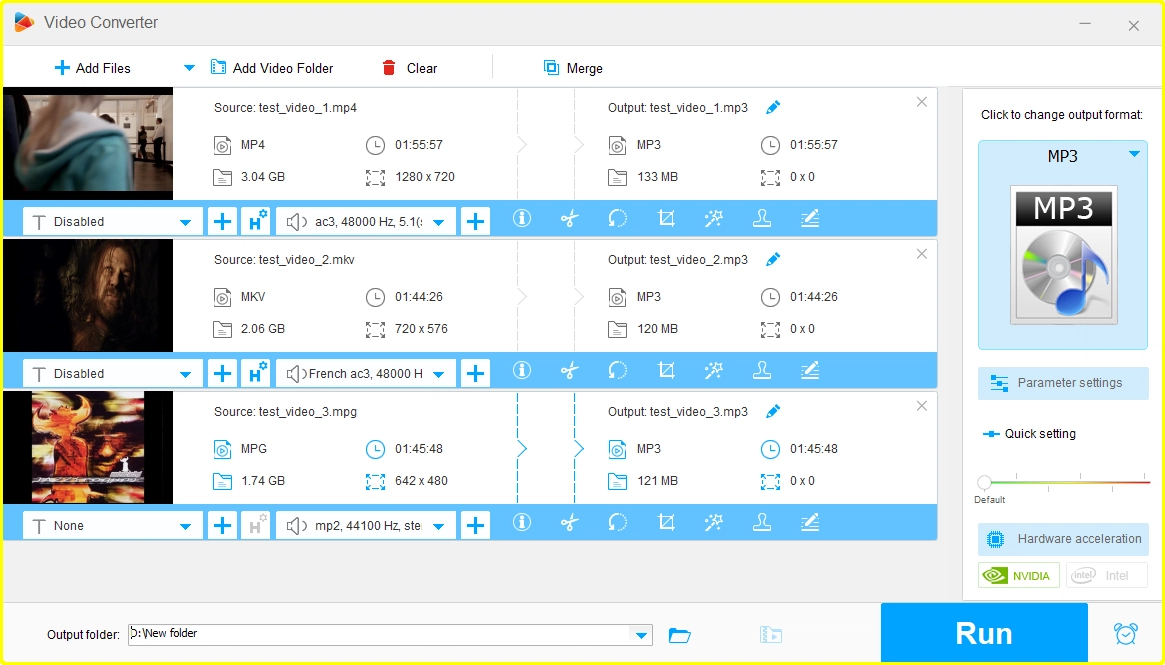
Certainly YES.
VLC, apart from being a universal media player, is also a nice free audio and video converter. It’s handy and functional, and can handle MP4 to MP3 conversion without much hassle. Beyond that, it lets you edit audio parameters as well, for example, you can keep a high audio bitrate to preserve good quality output.
There is basically no limit to using this tool, and you can even import multiple files to convert them in bulk or convert large MP4 to MP3 with no issue.
As VLC is available across platforms, I’ll show you how to turn any MP4 into an MP3 with VLC on Windows and Mac separately.
Before start, download and install the latest version of VLC on your PC or Mac: https://www.videolan.org/.
Step 1. Open VLC.
Step 2. On the top menu bar, click Media > Convert/Save… (or press hotkeys “Ctrl + R”) to access the Media window.
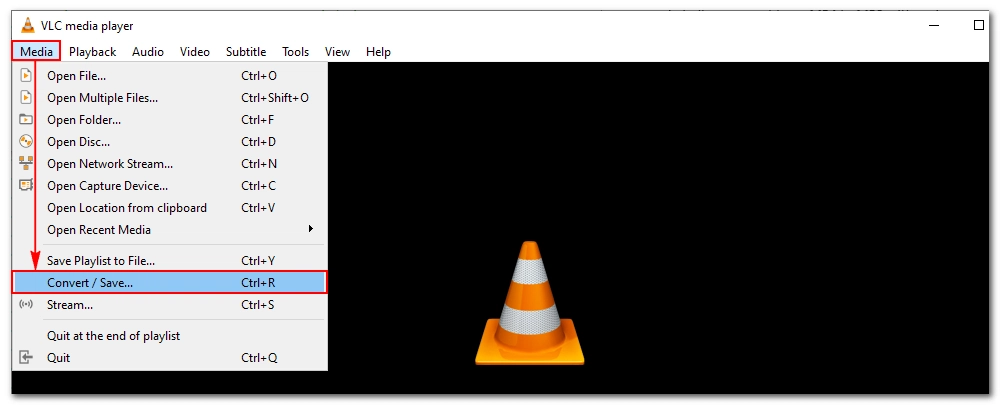
Step 3. Under the File tab, click the +Add button to import one or more MP4 videos you want to convert. Next, hit the Convert/Save button at the bottom.
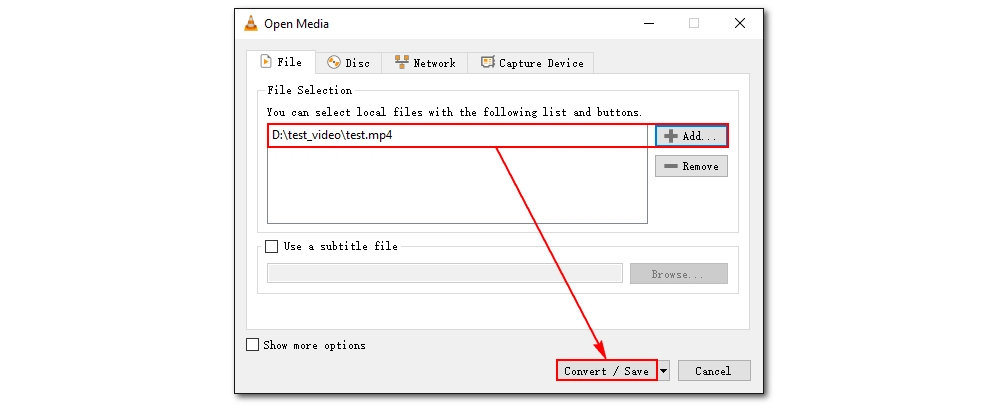
Step 4. In the Convert window, select Audio – MP3 from the drop-down profile list.
Tip: If you don’t see that option, you can click the last Create Profile option and create an MP3 profile manually (Just ensure the encapsulation is MP3, and then click the Audio codec tab and check Audio. You can then adjust the audio codec, bitrate, channels, and sample rate as you see fit).
Step 5. Now, click the Browse button and choose an output folder for your file. Remember to rename the file with the .mp3 extension, or it’ll still save it in an MP4 container. Then click Save.
Step 6. Finally, hit the Start button to change MP4 to MP3 immediately.
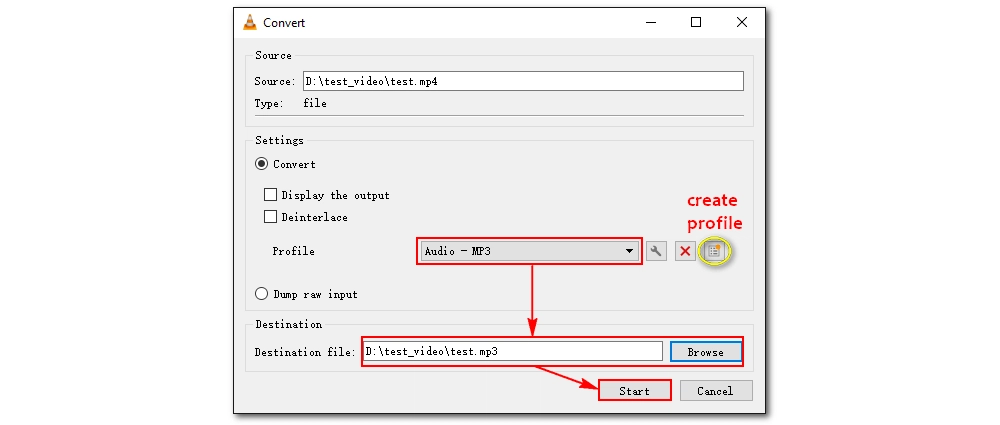
Step 1. Launch VLC.
Step 2. Go to File > Convert/Stream.
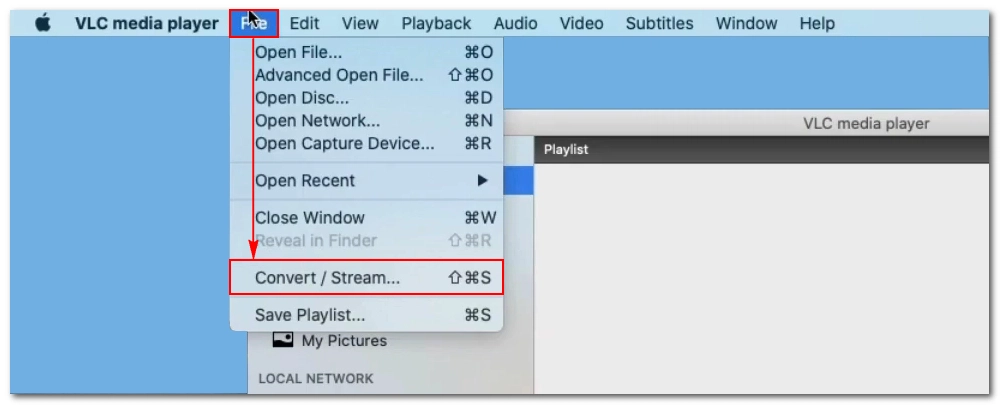
Step 3. Click Open media to add an MP4 file, or you can just drag and drop the file here to import.
Step 4. Expand the profile drop-down and select Audio - MP3 as the output format. Optionally, you can click Customize and modify the audio settings as you like.
Step 5. Click Save as File, then Browse. Rename the file with an .mp3 extension and choose a save location. Click Save.
Step 6. Click Save to start the conversion. You can view the conversion process in the main VLC window.
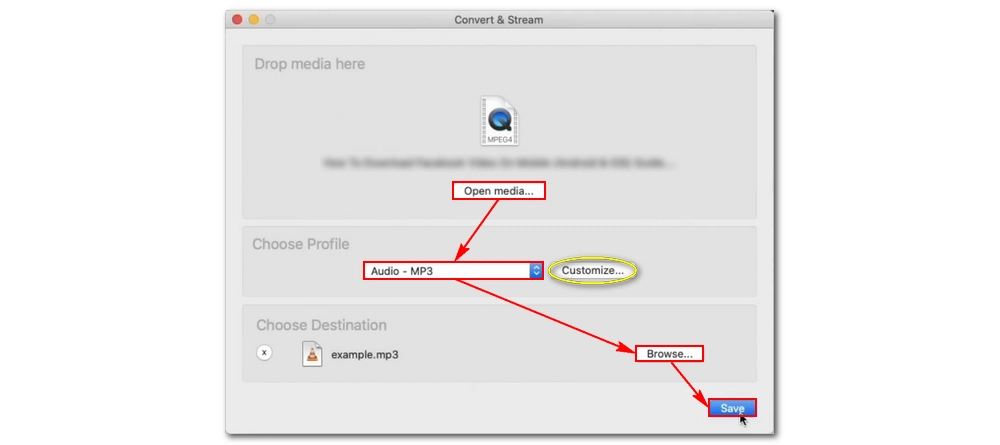
While VLC is able to perform MP4-to-MP3 conversions, it can lead to some errors. Here are the pros and cons of using the VLC converting feature.
Pros:
Cons:
VLC does not provide the best conversion solutions due to its limitations. If you want better and more reliable ways to convert MP4 to MP3, you can have a look at these two solutions.
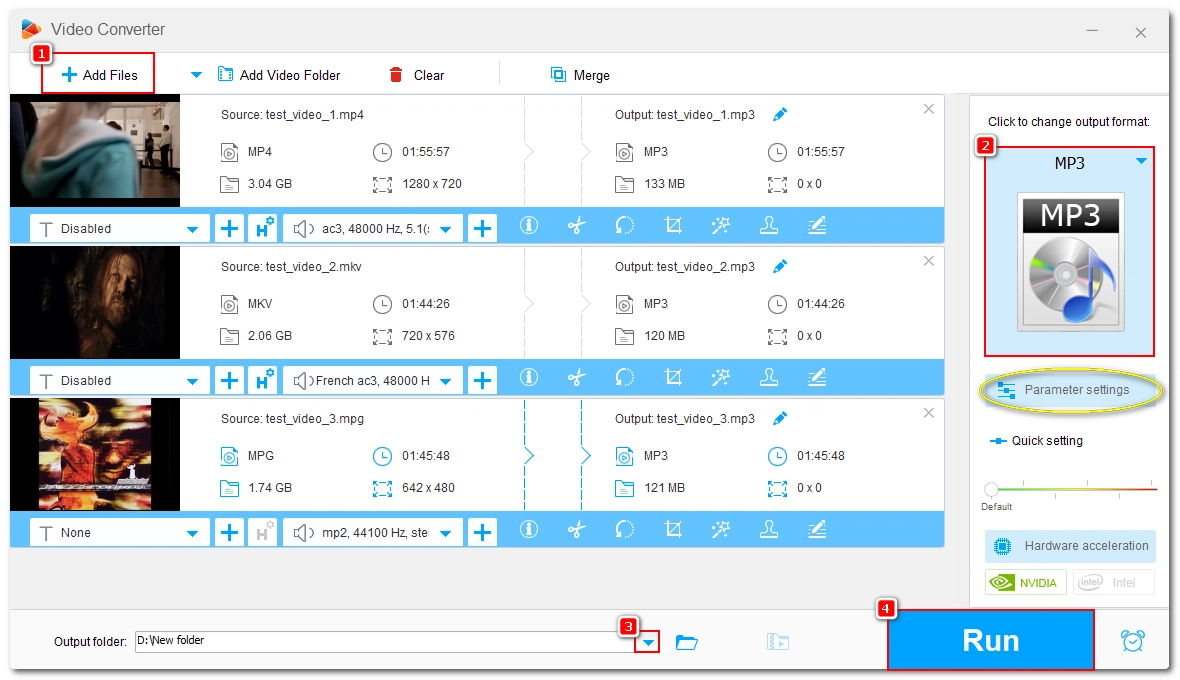
WonderFox Free HD Video Converter Factory is the best free video converter for Windows. It’s simple yet powerful, with an intuitive interface that can help you complete a conversion within a couple of clicks. It has excellent format support, allowing you to convert far more formats in addition to MP4 and MP3. Moreover, you can freely adjust the output settings to reach the perfect balance between quality and size.
The software comes with more useful functions, such as batch processing, editing, compressing, and YouTube downloading. These are all free features and you can download download the software now to have a try.
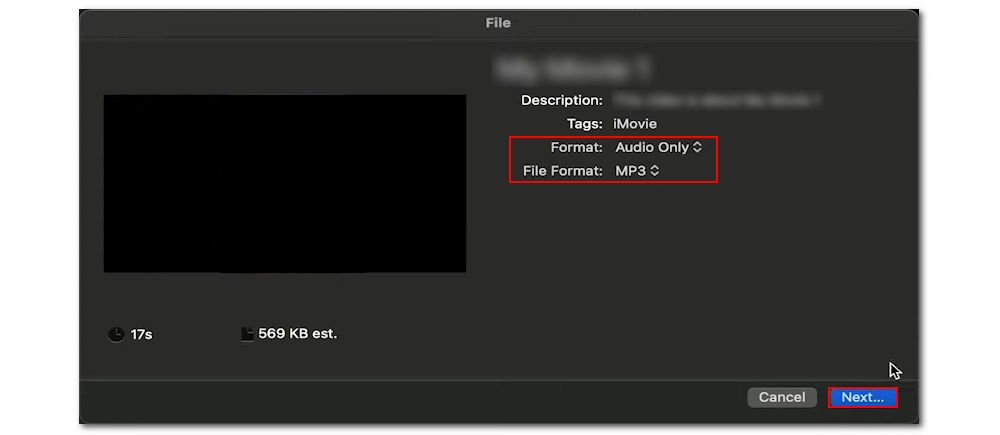
As Mac's built-in video editing application, iMovie also enables you to change file types effectively. Though the conversion ability is quite limited, it’ll suffice to convert MP4 to MP3. And the steps aren’t as difficult as you might think. If you’ve got iMovie fired up, follow these steps to complete the desired conversion.
With the steps provided above, I hope you have no problem converting MP4 to MP3 with VLC. But if errors occur during the conversion process and you don’t seem to solve it, maybe it’s a hint that you should try a different approach, such as WonderFox Free HD Video Converter Factory and iMovie.
That’s all I want to share in this article. Hope it’s useful to you and thanks for reading.
If you did not rename the file name to .mp3, VLC may still save the file in the MP4 container though it’s an actual MP3 audio. If you encounter this problem, you can just rename the converted .mp4 to .mp3 or convert the file again.
To make VLC export to MP3, you need to select the MP3 output format. If this doesn’t help, you need to edit the MP3 profile and check the Audio source, select a proper audio codec, and specify a bit rate. For example, MP3 codec at 128 kbps.
Although VLC can import multiple files for conversion, it cannot convert them simultaneously. For a real batch conversion, you can try the pro version of WonderFox Free HD Video Converter Factory.
Besides VLC, you can try free tools like WonderFox Free HD Video Converter Factory and iMovie for a quick and simple MP4-to-MP3 conversion. Guides on how to use each tool are given above.
WonderFox
DVD Ripper Pro
Explore WonderFox DVD Ripper Pro, a trusted tool for effortlessly converting any DVD – homemade or commercial – into popular formats like MP4, MKV, MP3, and others. Edit and compress your DVD videos efficiently for optimal results. Download now for seamless conversion.

Terms and Conditions | Privacy Policy | License Agreement | Copyright © 2009-2025 WonderFox Soft, Inc. All Rights Reserved.