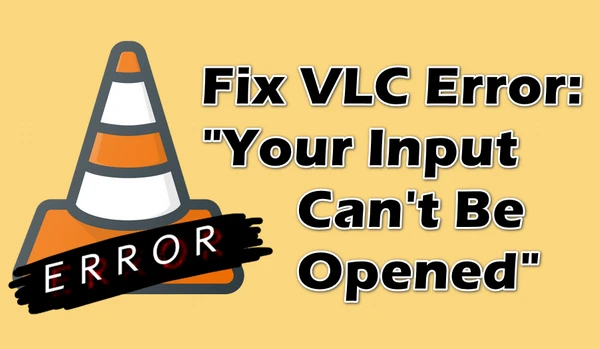VLC, renowned for its versatility and ease of use, sometimes displays a frustrating message: “Your input can't be opened”. Whether you're trying to play video, audio, or DVD/Blu-ray discs, as well as when attempting to access network streams, this error can be a showstopper. But fortunately, there are several ways available to resolve the issue.
Root Causes of VLC's “Your Input Can't Be Opened” Error
Before we make things work, it's helpful to understand what might be triggering this error in VLC.
- Outdated VLC Version: Running an old version of VLC can lead to compatibility and functionality issues.
- Inappropriate Settings: Incorrect VLC settings might prevent the player from opening your media files.
- Invalid Network Stream: Problems with the network stream URL or connection can result in this error.
- Hardware Acceleration Issue: Sometimes, VLC's hardware acceleration feature can cause playback issues.
- Permission Restrictions: Lack of appropriate permissions can prevent VLC from accessing the media file.
- Firewall or Antivirus Restriction: Security software might block VLC's access to certain files or streams.
- Too Long File Name or Folder Path: Extremely long file names or paths can cause issues with VLC's ability to locate and open the file.
- Corrupt Media Files: If the media file is damaged, VLC might fail to open it.
Now that we've covered some of the potential causes, let's dive into the solutions.
How to Fix VLC “Your input can't be opened”?
#1. Update or Reinstall VLC
Ensure you're using the latest version of VLC, as updates often include bug fixes and improvements.
- Update VLC: Check for updates within VLC by navigating to Help > Check for Updates. Follow the prompts to install any available updates.
- Reinstall VLC: If updating doesn't help, try uninstalling and then reinstalling VLC to ensure a fresh start.
#2. Reset VLC Preferences
Misconfigured settings can lead to playback issues. Resetting VLC's preferences will revert all settings back to their default state:
- Open VLC and go to "Tools" > "Preferences".
- Click on "Reset Preferences" at the bottom of the Preferences window.
- Confirm the action and restart VLC. Then check if the issue persists.
#3. Shorten the File Name or Folder Path
If you're trying to open a file with an extremely long name or located in a folder with a very long path, VLC may have trouble opening it. To resolve this:
- Locate your media file and rename it to something shorter.
- If the file is buried in multiple folders, try moving it to a location closer to the root directory, like the Desktop.
- After renaming or moving the file, attempt to open it in VLC again.
#4. Check Video URL
For streaming content (such as an online video or radio stream), the URL must be correct and active:
- Double-check the URL for any typos or errors.
- Open the URL in a web browser to ensure it's active and accessible.
- Copy and paste the working URL directly into VLC's Media > Open Network Stream dialog.
#5. Change File Ownership
Ensure VLC has the necessary permissions to access your files:
- Right-click on the file and select "Properties" (or "Get Info" on Mac).
- Navigate to the "Security" tab (or "Sharing & Permissions" on Mac) and check if your user account has the necessary permissions.
- Adjust the permissions to give your account full control or read-write access.
- After changing permissions, try opening the file in VLC.
#6. Modify Youtube.luac File
If you're encountering the "Your input can't be opened" error specifically when trying to play YouTube videos in VLC, there's a potential workaround.
Note: This solution involves modifying system files, so proceed with caution and create a backup of the original file first.
- Locate the "youtube.luac" file in VLC's directory (e.g., C:\Program Files\VideoLAN\VLC\lua\playlist).
- Download the latest version of the "youtube.luac" file from the official VLC repository or trusted sources.
- Replace the existing "youtube.luac" file with the new one.
- Restart VLC and try accessing the YouTube stream again.
#7. Disable Firewall or Antivirus Software
In some cases, your firewall or antivirus software may be incorrectly blocking VLC from accessing certain files or network streams. Try temporarily disabling your firewall and antivirus software to see if that resolves the issue.
- Temporarily disable your firewall or antivirus program.
- Try playing the file or stream in VLC while the security software is disabled.
- If VLC works correctly, you may need to add VLC as an exception in your security software's settings.
- Remember to re-enable your firewall or antivirus after testing.
#8. Repair Corrupt Video File
If the media file itself is corrupted or damaged, VLC may not be able to open or play it correctly. You can try using a video repair tool to fix the corrupted file and see if that resolves the issue.
- Select a reputable video repair software or service (Digital Video Repair, Stellar Repair for Video, FIX.VIDEO, etc.)
- Follow the instructions to scan and repair the media file.
- Once repaired, attempt to play the file in VLC.
#9. Consult VLC Support or Forum
If you've tried all of the above solutions and are still encountering the "Your input can't be opened" error, your next step may be to seek assistance from the VLC support community or forum. The VLC team and user community can provide additional troubleshooting advice and potential solutions based on your specific issue.
You can access the VLC Support Forum and search for existing threads related to your problem or create a new thread with details about the error you're experiencing.
#10. Try Another Media Player
If none of the above solutions work, you may want to try opening the file with a different media player. Sometimes, compatibility issues between VLC and certain file formats or codecs can cause problems, and using an alternative media player may resolve the issue.
Some popular alternatives to VLC include:
- Windows Media Player
- QuickTime Player (for macOS)
- Kodi
- KMPlayer
- PotPlayer
Wrapping Up
When you're settling in for a movie night or diving into a playlist or online streams using VLC, the last thing you want to encounter is a technical hiccup. The "Your input can't be opened" error in VLC is a common issue that can stem from various factors. With this guide, you're well-equipped to tackle this problem and enhance your viewing or listening experience.