"Why won't my DVD play in Windows Media Player?" If you're running Windows 8 or Windows 8.1, you've probably encountered this issue too. In fact, DVD playback is no longer supported since Windows 8. But you can still watch DVDs on Windows 8 and 8.1 with third-party DVD players. This article will introduce the best free DVD player and show you how to play DVD in Windows 8 and 8.1. Read on.
Tips. You can also use this DVD ripper to rip DVD to digital for convenient playback all devices: https://www.videoconverterfactory.com/download/dvd-ripper.exe https://www.videoconverterfactory.com/download/dvd-ripper.exe
Windows 8/8.1 does not include a native DVD player. In other words, Windows Media Player cannot play DVDs as it used to in Windows 7. Fortunately, VLC, the well-known open-source media player, can work as a third-party DVD player to play your DVDs just fine. VLC is also the best free DVD player that lets you play DVDs regardless of region code and copy protection. Here is how you can use VLC to play DVDs on Windows 8/8.1.
Step 1. Insert a DVD into your computer’s CD/DVD Drive.
Step 2. Open VLC. If you haven’t installed VLC on your PC, download the latest VLC version at https://www.videolan.org/vlc/download-windows.html.
Step 3. Click Media > Open Disc…
Step 4. Click Browse and select your disc device.
Step 5. Then click Play to start playing the DVD in VLC.
Hot Search: Play DVDs on Windows 10 | Play DVDs in Windows 11
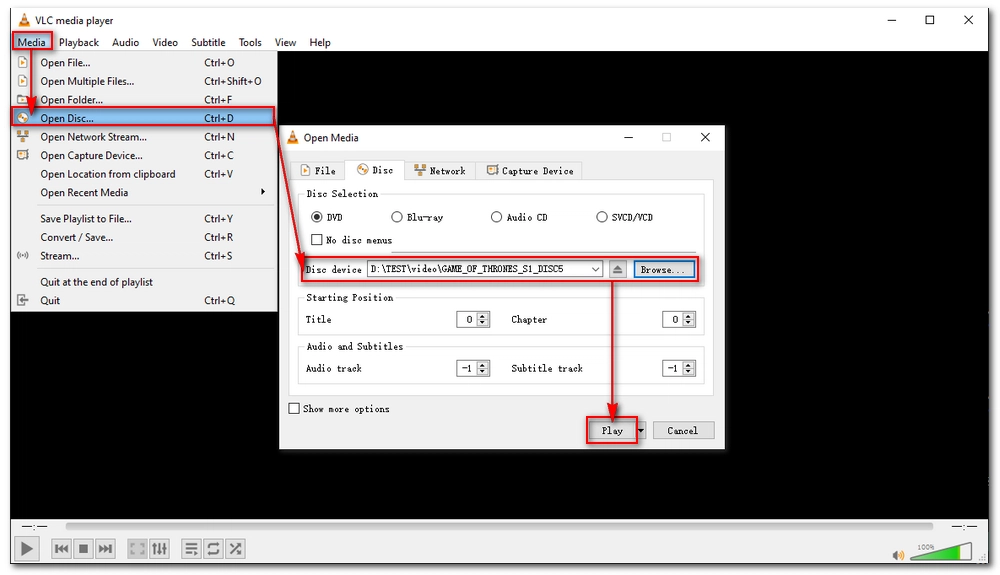
Tips. If VLC won’t play your DVD, click here to learn the solutions.
Additionally, you can give a try at other free DVD players for Windows 8/8.1, such as Media Player Classic, GOM Player, MPlayer, and PotPlayer.
VLC is no doubt the easiest way to watch a DVD movie on Windows 8/8.1. But if VLC fails to play your DVD or you want to watch DVD movies without the DVD player restriction, you can always try converting the DVD to digital files, then you can enjoy them on Windows and elsewhere smoothly. Moreover, by doing this, you can back up your DVDs permanently so the data won’t lose.
WonderFox DVD Ripper Pro is the top DVD converting program to help you convert DVDs to play on various devices and platforms. Without further ado, let me show you the steps to convert and play DVD movies in Windows 8/8.1 below.
Step 1. Input a DVD into your computer and launch DVD Ripper Pro [Quick Download Quick Download].
Step 2. Click “DVD Disc” and select the DVD you just inserted. The program will analyze the DVD and load all the DVD files with the main title/movie auto-marked.
Note. You can click the Play button on the DVD video to start playing right away.
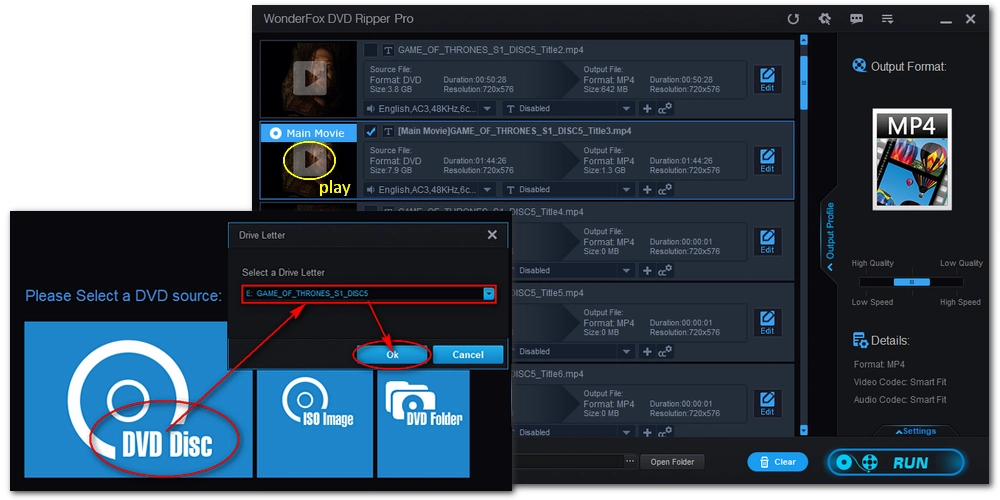
Step 3. Then, on the right side of the program, click to open the output format page and head to the “Video” section. Choose your preferred format as the output profile. You can also explore other categories (E.g. 1:1 Quick Copy, HD/4K, Audio, Web, and devices) and pick any format you want.
Recommended format to play on Windows 8/8.1: WMV, MP4(MPEG4, H264), AVI, ASF.
Tips. In the “1:1 Quick Copy” section, you can create an ISO image from your DVD to keep all DVD data intact within five minutes.
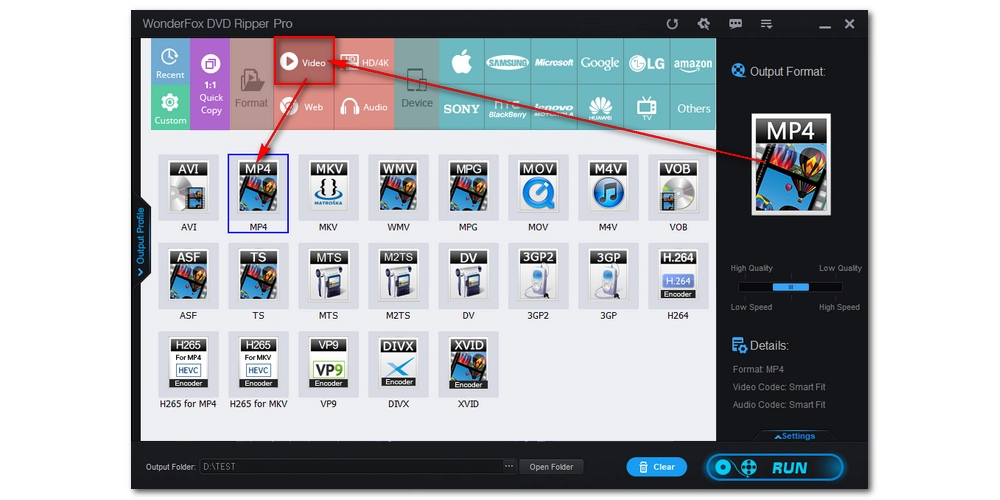
Step 4. Finally, select an output folder at the bottom of the program and click “Run” to start the conversion.
Tips. You can spend a little more time adjusting the output settings to your liking.
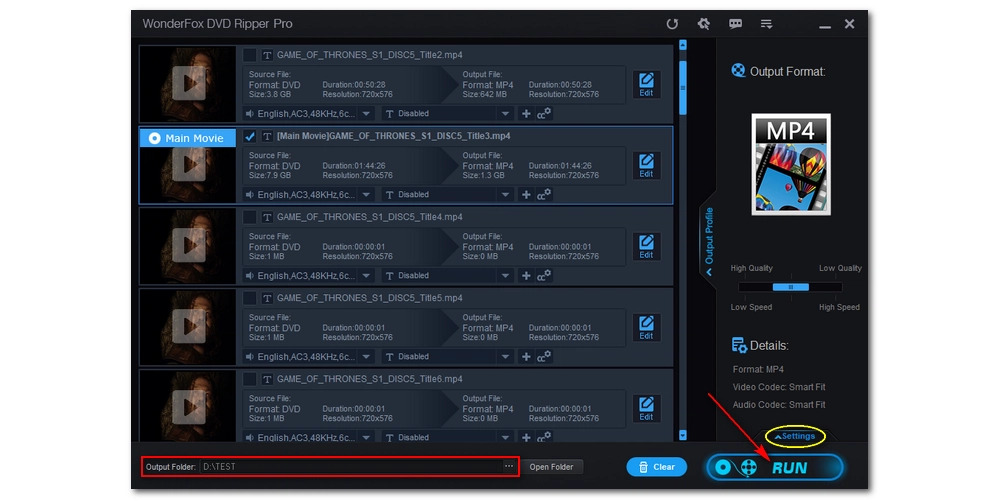
Step 5. Now, play the converted DVD files in Windows 8 or 8.1 and enjoy.
The best and fastest program to digitize DVD to MP4, AVI, WMV, and other 300+ formats and profiles. Enjoy hassle-free video playback on any device and platform ever since.
Disclaimer: WonderFox does not advocate any illegal duplication and distribution of copyrighted materials. Please refer to the DVD copyright laws in your country/region before ripping a copy-protected DVD.
Microsoft has dropped DVD playback support in Windows 8 and 8.1. So no, Windows 8 and 8.1 do not have a native DVD player. But you can search for the Windows DVD Player app from the Microsoft Store or use a third-party DVD player.
In Windows 7, you can play data DVDs on Windows Media Player without a problem. But if you upgraded your system to Windows 8, 8.1, 10, or 11, you can no longer use Windows Media Player to play back any DVDs. The best way is to use a different DVD player or rip the DVD into common video formats for smooth playback.
You might be interested in How to Play VOB Files in Windows Media Player, How to Fix DVD Not Playing in Windows 10.
That’s all I want to share about how to play DVDs in Windows 8 and 8.1 Hope you can find the methods helpful. Thanks for reading. Have a nice day!

1. Convert all mainstream audio and video files;
2. Download movies and music from 1000+ websites;
3. Compress video while keeping high quality;
4. Record meetings, gameplay, streaming content…;
5. Trim, merge, crop, rotate, add special effects.
6. Batch processing and hardware acceleration;
Privacy Policy | Copyright © 2009-2024 WonderFox Soft, Inc.All Rights Reserved