If you’re having trouble posting videos to Instagram, we’ve got you covered. In this post, we’ll explain why your Instagram video can’t be posted and provide 7 effective solutions to fix the issue.
Get the recommended app to convert your footage to the best video upload specs for Instagram: https://www.videoconverterfactory.com/download/hd-video-converter-pro.exehttps://www.videoconverterfactory.com/download/hd-video-converter-pro.exe
Why Won’t Instagram Let Me Post a Video?
7 Fixes to the Video Can’t be Posted on Instagram Error
Fix 1. Ensure a Stable Internet Connection
Fix 2. Restart the App or Device
Fix 3. Reinstall/Update Your Instagram App
Fix 6. Follow the Instagram Community Guideline
Fix 7. Edit Video to Meet Instagram Upload Specs (Recommend 🔥)
“Why can’t I post videos on Instagram?” If you are facing the Instagram video not uploading issue, there could be several reasons behind it.
Internet connection: Weak or unstable internet connection is one of the most common reasons for video upload failures on Instagram.
Video format and size: Instagram has specific requirements for video formats and sizes. Your video can’t be posted on Instagram properly if it doesn’t meet these criteria.
App glitch or outdated app: Sometimes, the Instagram app itself might be the culprit due to corrupted installation or an outdated version.
Account or content violation: If your video contains content that violates Instagram Community Guidelines, it won’t be allowed to upload either.
Corrupted or overloaded cache: An overloaded or corrupted cache could also be the reason behind the uploading issues.
Below are 7 ways to resolve the Instagram video can’t be posted problem.
The first and easiest solution is to check whether you have a strong and stable internet connection. In addition to that, you can try these two tips to improve your overall internet experience: 1) disconnect devices that are not currently being used; 2) set your network to private instead of public.
Restarting a device or application is also a common and effective troubleshooting step for various technical issues caused by temporary glitches, software bugs, or conflicting processes. By restarting, you can reset your device or Instagram application, allowing it to start afresh. It is a simple action when you run into the Instagram video not uploading issue.
If the Instagram video still won’t upload after restarting, we suggest that you try uninstalling and then reinstalling the app. This will allow the app to reset to its default settings, and any issues that were caused by modifications will be resolved. Alternatively, you can check if your Instagram app is up to date, and if not, download the latest version.
An excessive cumulation of cached data can cause an app to crash or not work properly. Even worse, these cached data can become corrupted or outdated, leading to slow loading, crashing, or video upload failures. Luckily, this can be fixed by clearing the cache, which refreshes data and frees up storage space.
But if the video still cannot be uploaded to Instagram after trying this fix, please proceed to the last two methods.
You must comply with the Instagram Community Guidelines when posting any content, including videos. If your video uses copyrighted work without permission or contains harmful content such as hate speech, bullying, and violence, it cannot be posted on Instagram.
Additionally, violations of these guidelines may result in content removal, temporary bans, or even permanent account suspensions. Therefore, it is essential to review the guidelines before posting your video to prevent any issues.
Most commonly, an Instagram video can’t be posted because it doesn’t meet the upload specifications set by Instagram. For your information, the recommended video upload specs for Instagram are:
Preferred video format: MP4, MOV
Video codec: H.264
Audio codec: AAC
Frame Rate: 30fps
Bit rate: 3,500 kbps
Maximum video resolution: 1080px wide
Maximum video size: 4GB
To edit your videos that Instagram will have no problem loading, you can use WonderFox HD Video Converter Factory Pro. This all-in-one software can help you to cut the video length, reduce file size, change the format to MP4 or MOV, adjust the codec to H.264/AAC, customize video resolution, and tweak the bitrate and frame rate.
To get started, download and install the software on your PC. Then, follow the instructions below to compress and convert any video to meet Instagram’s upload requirements without any hassle:
Step 1. Run WonderFox HD Video Converter Factory Pro and open Converter.
Step 2. Straightly drag the problematic video into the program, or import it by clicking the + Add Files button. It also supports processing multiple files (up to 10) together in one go.
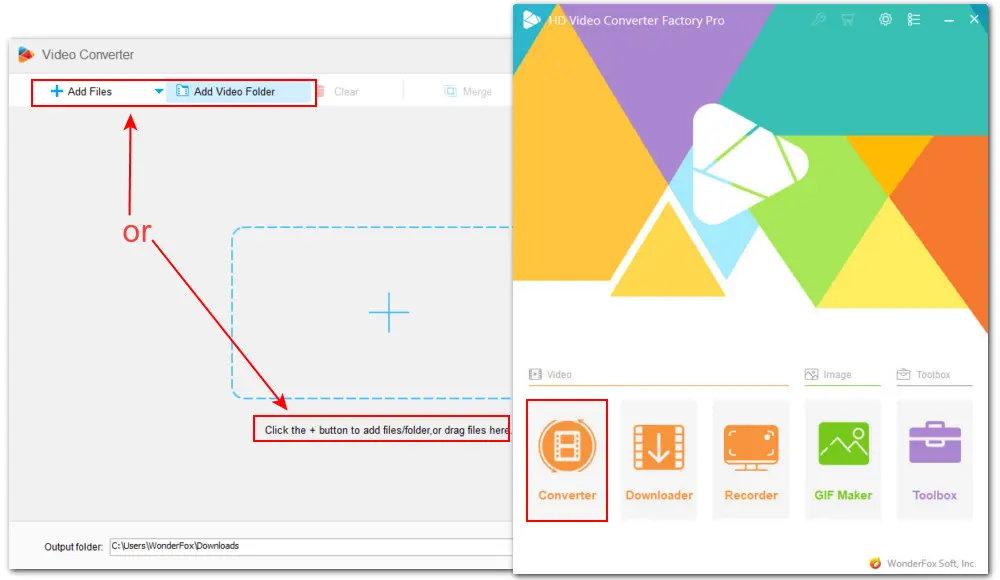
Step 3. Head to the right format library and click Video. Then select MOV or MP4 as the export format.
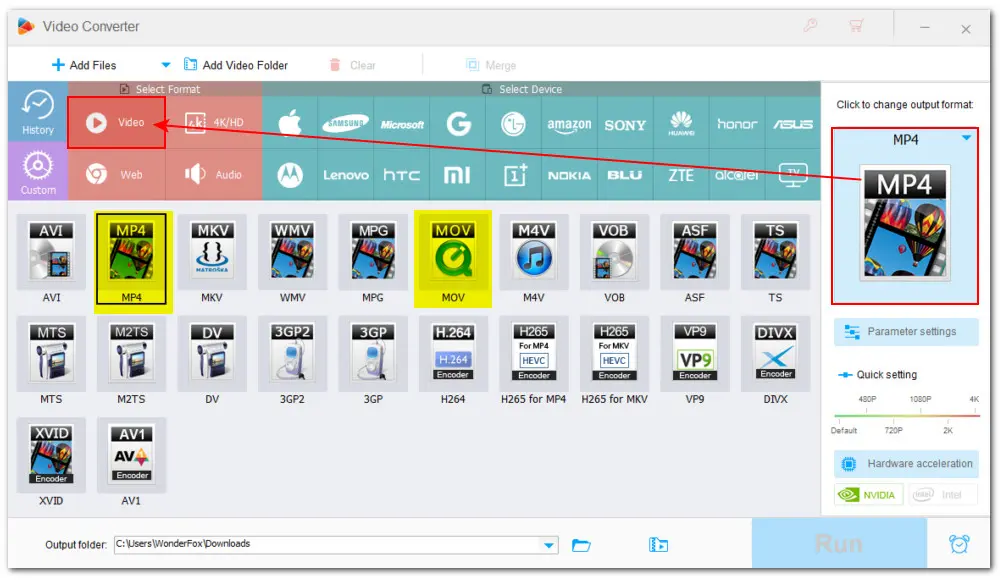
Step 4. To specify the codec, bitrate, frame rate, and resolution, click on the Parameter settings tab below the format image. You can also adjust other settings if necessary.
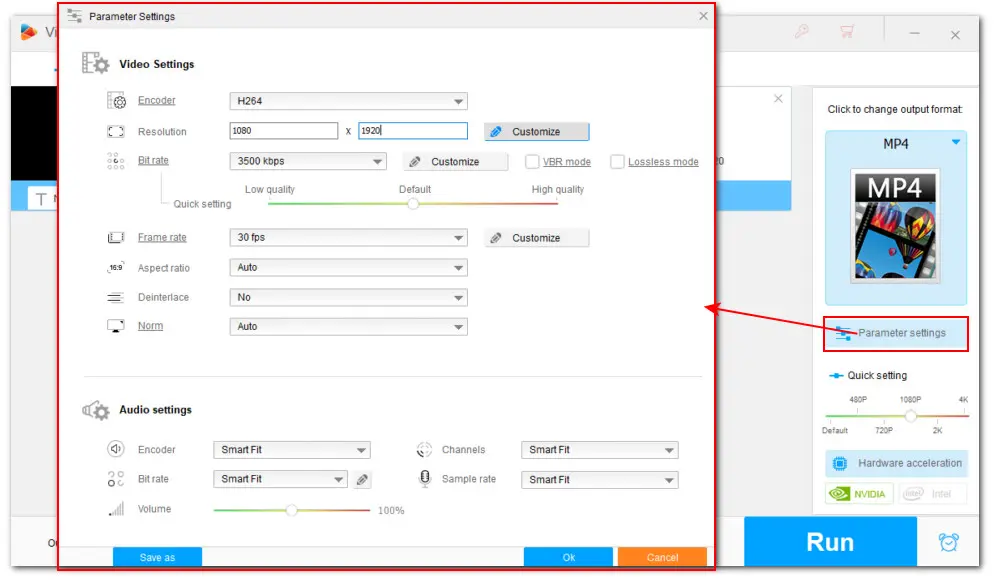
Step 5. The video length limit varies from the video type you choose to upload on Instagram. The following are their maximum video lengths:
Instagram In feed video: Up to 60 minutes.
Instagram Story: Up to 60 seconds.
Instagram Live: Up to 4 hours.
Before posting, be mindful of the time limitations. You can click the scissors-shaped Trim icon on the toolbar to edit the video length. Also, you can continue with other editing tools here to personalize your video.
Step 6. Once all settings fit the Instagram upload requirements, click ▼ to set a file destination and press the Run button to start the conversion process.
Now, the converted video should be posted to Instagram without hassle.
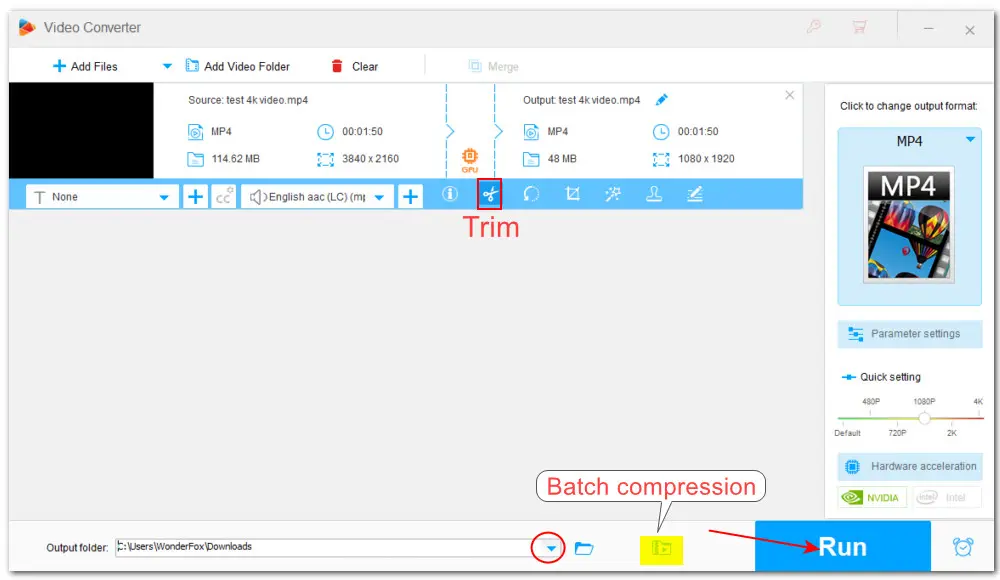

WonderFox HD Video Converter Factory Pro
1. Batch convert videos to 500+ presets;
2. Compress video without losing quality;
3. Edit video and audio settings like codec, fps, etc.;
4. Cut video, add subtitles, remove audio, and more.
5. Improve quality from SD to HD, HD to 4K, etc.
6. Download 2K/4K/8K videos from 1000+ sites;
7. Record computer screen, gameplay, and audio.
Privacy Policy | Copyright © 2009-2024 WonderFox Soft, Inc.All Rights Reserved