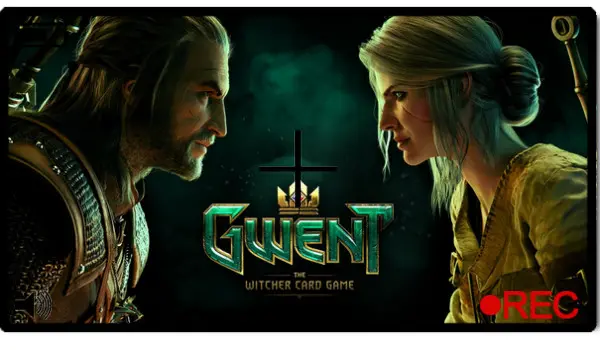
WonderFox HD Video Converter Factory Pro
Record Gameplay Clips on Windows Easily
Gwent is a turn-based card game between two players that can last two to three rounds. Users can play it on various operating systems including MacOS, Android, iOS, and Windows. Here, we’re going to share with you how to record Gwent gameplay videos on Windows PCs and smartphones for easy sharing.
WonderFox HD Video Converter Factory Pro is a very simple screen recording program that offers some video editing functions, making it ideal for creating gameplay videos, tutorials, etc. Besides, it includes a powerful video converter and helps you convert recordings to any format with the required codec, resolution, fps, bitrate, etc.
Download and install Download and install the gameplay recorder and then follow its instructions below:
Step 1. Open Recorder
Launch the software on your PC and select the Recorder module.


Step 2. Choose Recording Portion
Next, hit the Game recording mode followed by the Full-screen mode or the Custom mode to set the recording portion of your screen.

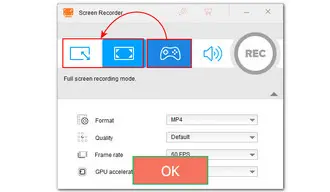
Step 3. Tweak Recording Settings
Choose a preferred recording Format, Quality and Frame rate. If your computer supports GPU acceleration, you can turn it on to boost the recording performance. Then check the audio source you need.
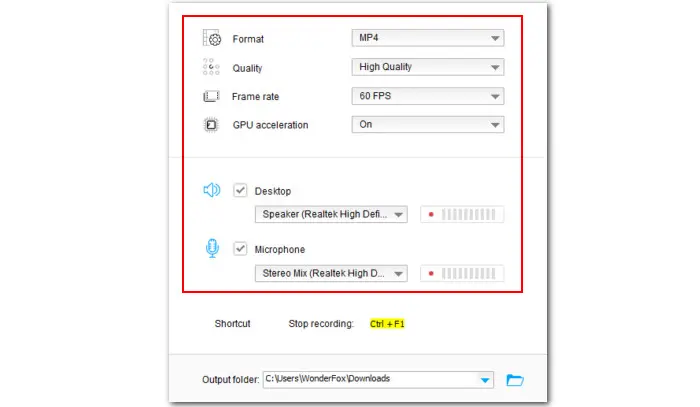
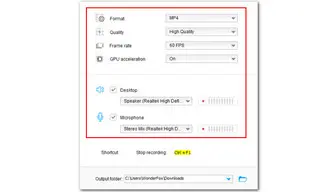
Step 4. Start Recording Gwent on PC
Hit the triangle button in the Output folder section to set a destination and then press the big red REC button to start recording after a five-second countdown. Now, you can start your game.
Once done, press hotkeys “Ctrl + F1” to stop the recording.
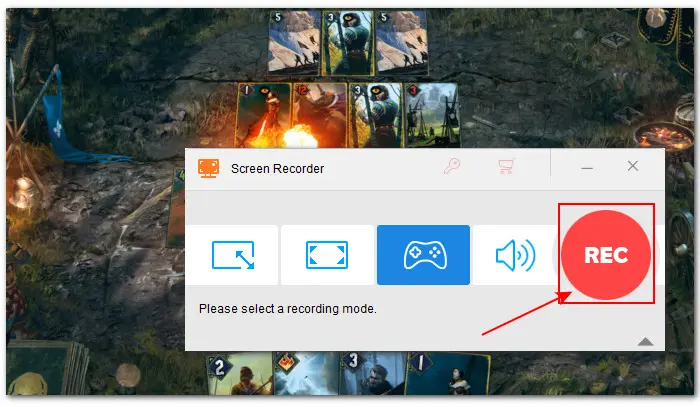
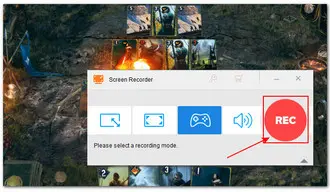
Bonus Tips: Import the recorded gameplay videos to the Converter module to further edit, compress, and convert.
Xbox Game Bar is the default screen recorder for Windows 10/11. Since it was primarily designed for gamers, you can use it to make a free and quick gameplay video recording on a PC. It also enables you to screen record your chats with friends during gameplay, record the last 30s clips, and even take screenshots.
It is easy to use, check its how-to guide here:
Step 1. Start your game on PC, then press the Windows key + G on your keyboard to open the Xbox Game Bar.
Step 2. In the Capture widget menu, click the Start recording button (or press Windows +Alt + R) to start recording Gwent on PC.
Step 3. You can check the recording length on the pop-up Capture Status widget. To stop the recording, hit the square dot.
Step 4. Then go to Widget Menu > Galley to preview the recorded Gwent gameplay videos.
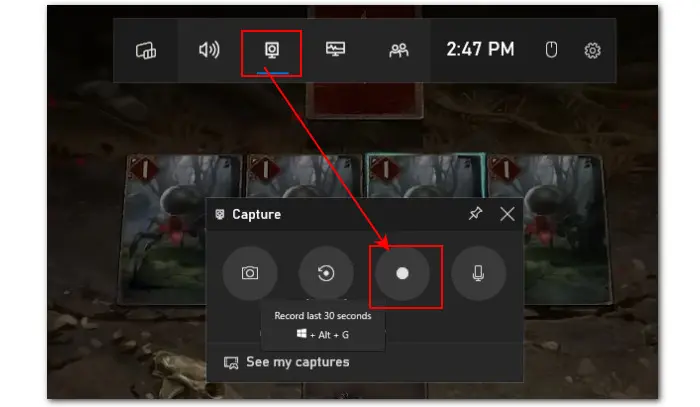
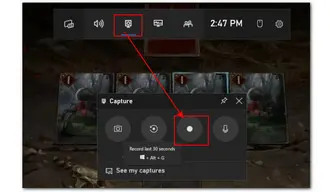
Open Broadcaster Software (OBS) has already gained wide popularity among gamers and live streamers. It offers users a set of configuration options to make high-quality recordings and broadcastings. In addition, this open-source program can run on Windows, Mac, and Linux.
Follow the instructions below to handle OBS quickly:
Step 1. Download and install OBS (https://obsproject.com/) on your PC.
Step 2. Launch the software and click the lower-right Settings tab to configure the recording options.
Step 3. Click the Output tab and go to the Recording section to tweak settings including format, encoder, audio track, etc., based on your real needs. Hit Apply > OK to back to the main window.
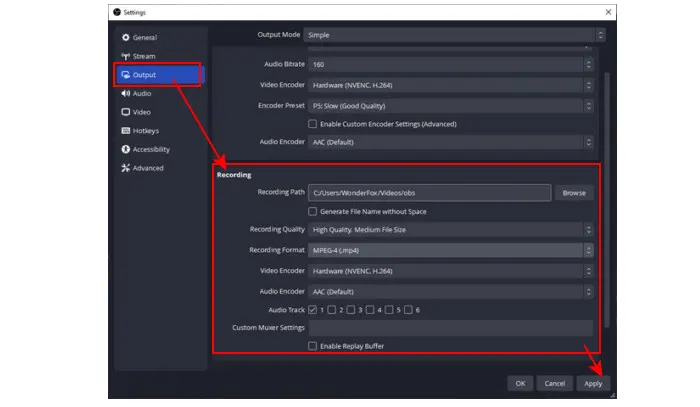

Step 4. Navigate to the Sources box and hit the + button. Choose Game Capture. Then add a new source named after your game like “Gwent”.
Step 5. Then, in the Properties window, choose a game capture mode among “Capture any fullscreen application”, “Capture specific window”, and “Capture foreground window with hotkey”, and save the changes.
Step 6. When you are ready, click on Start Recording to start recording Gwent gameplay on PC.
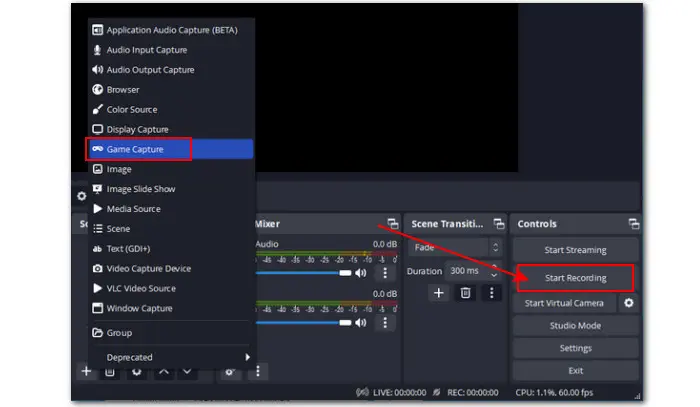

For phone players, recording and sharing their highlights are also easy as almost all phones now are pre-installed with a screen recording function. The recording process is also identical: Pull down the notification panel and tap the screen recording button to start right away.
But if your phone doesn’t include a screen recorder or you just want a phone game recorder with more features, you can try the following third-party screen recording apps.
AZ Screen Recorder is a popular recording app compatible with Android. It can help you record high-quality video with mic and internal audio. Besides, you can use it to record screen videos to GIFs and draw on the screen while recording.
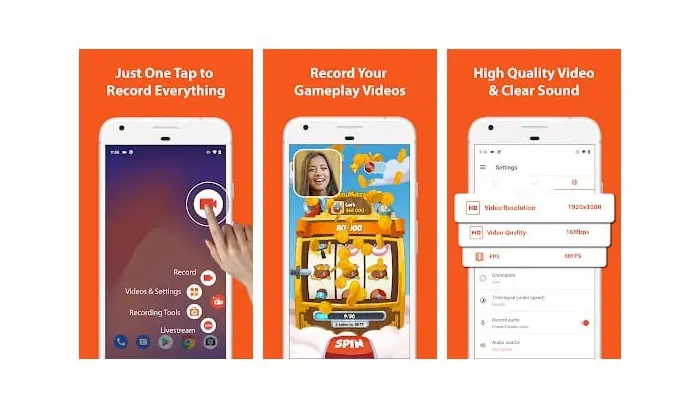
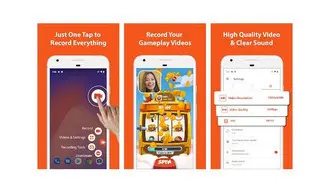
Step 1. Install the AZ Screen Recorder app from the Google Play Store.
Step 2. Launch it and don’t forget to click Allow to grant all permissions for this app.
Step 3. Then tap the Settings tab on the app’s home screen to change recording settings.
Step 4. To begin the Gwent gameplay recording, tap on the floating camcorder icon.
With just one tap, you can quickly record Gwent gameplay videos on Android phones and iPhones using DU Recorder. You can configure recording resolution, quality, and fps, also trim, merge, or add music to your recorded video.
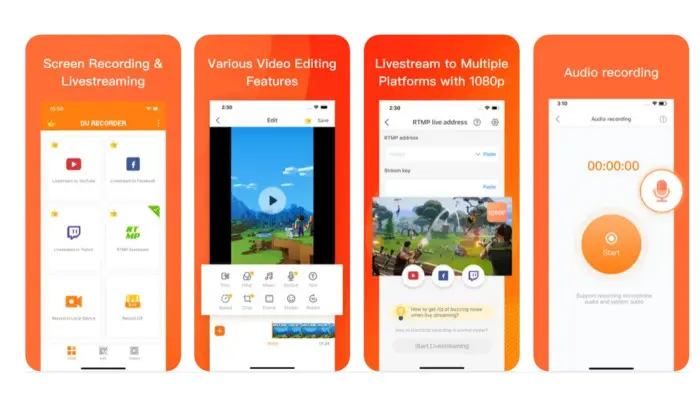

Step 1. Download and install DU Recorder on your phone from the Google Play store first.
Step 2. Open the app and your game. Then click the wrench-shaped Settings icon to enter the Recoding toolbox.
Step 3. Here you can choose to toggle on the Camera option to record yourself or enable the Brush so that you can draw while recording.
Step 4. Now, hit the record icon to start recording. Once you stop recording, you will get a popping-up notification. Therefore, you can preview, delete, edit or share your recorded gameplay video.
Many people are fond of playing GWENT: The Witcher Card Game on their PC or phone. In this article, we have suggested 5 great screen recorders along with detailed guides on how to record Gwent on PC and phones.
Using any of the above methods, you can easily share your best moments with friends or post them to social platforms for a wider audience. They are also available for recording other activities, like doing a tutorial video, recording an online meeting/discussion for repeat viewing, saving streaming videos, etc.
Moreover, with WonderFox HD Video Converter Factory Pro, you can further edit, compress, and convert your recordings to ensure smooth playback or uploading on any devices and platforms. It also comes with a robust online video downloader, allowing you to get videos (up to 12K) and music from 1,000+ sites. Get the versatile recorder here and give it a shot now!
1. How do I record gameplay on my PC?
With a handy PC screen recorder, you can easily record your best plays on PC. Apart from the listed HD Video Converter Factory Pro, Xbox Game Bar, and OBS, there are many game video recorders you can use such as ShadowPlay, Bandicam, Radeon ReLive, and more.
2. How do I record last 30 seconds on my computer?
Xbox Game Bar offers a dedicated function enabling you to Record last 30 seconds. But to enable this feature, you need first to enter Settings > Widgets and toggle on “Record in the background while I’m playing a game”
3. How do I record gameplay on Windows 11?
When it comes to recording gameplay videos on Windows 11, you can try WonderFox HD Video Converter Factory Pro. This Windows 11 screen recorder comes with many practical features and can run perfectly on Windows 11. Besides, OBS is also a great option.
Terms and Conditions | Privacy Policy | License Agreement | Copyright © 2009-2025 WonderFox Soft, Inc.All Rights Reserved