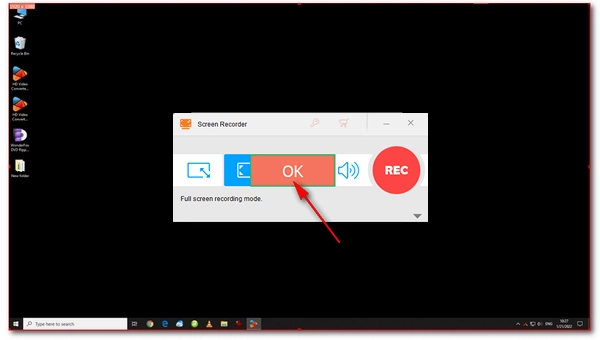
How to record full screen on Windows 10? Easy. You can use a full-screen recorder or the built-in Xbox Game Bar to capture your full-screen activity. This article will walk you through the whole process of how to record the entire screen in Windows 10 and 11 (with audio). Just read and follow.
WonderFox HD Video Converter Factory Pro is an all-round audio and video processing program with a handy screen recorder that can effectively record your computer screen. You can use it to record part of your screen or capture your entire desktop on Windows without any issues. At the same time, it allows you to seamlessly record system sound or microphone audio or both. Recordings can be saved as high-quality MP4, MKV, MOV or AVI files. If you want to further edit your recordings, you can crop, trim, merge, add special effects... with its built-in video editor. In addition, it can compress and convert recordings to other popular formats and devices.
The whole recording process is very straightforward. Now, free download free download this screen recorder and follow the steps to see how to record the entire screen on Windows 10.
Launch WonderFox HD Video Converter Factory Pro and enter the Recorder module.
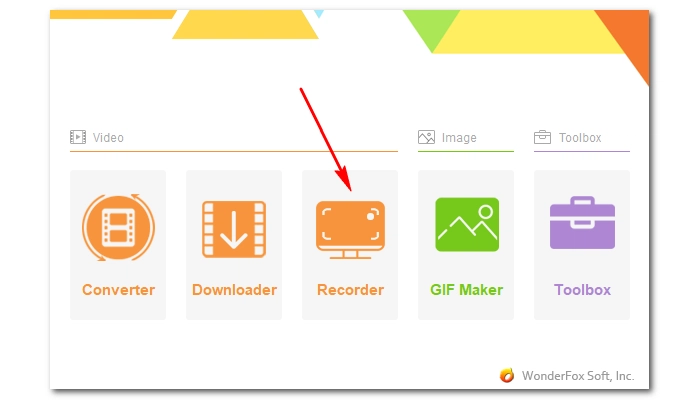
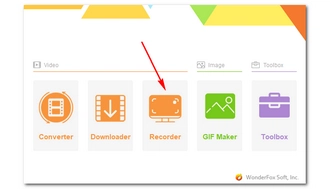
Click the Full Screen mode (the second option from the left) and hit the OK button to select your whole screen for recording.
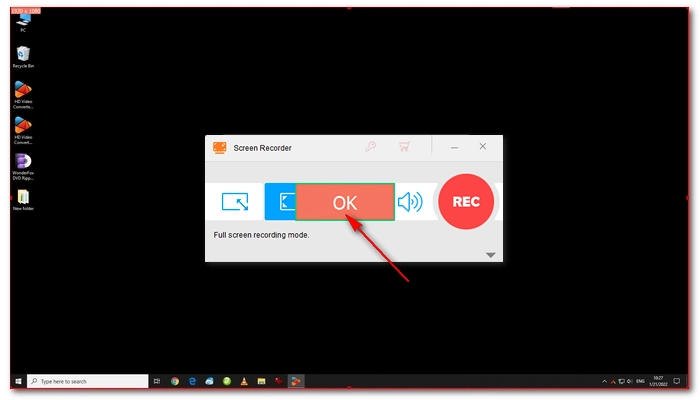
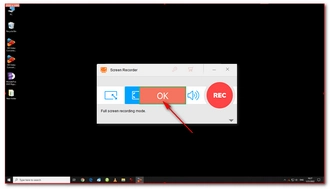
Next, click the bottom-right arrow button to open the recording settings. You can freely adjust the recording format, quality, frame rate, and GPU acceleration according to your needs. Then, tick off the audio source below. You can choose to record audio from your Desktop or the Microphone or both. After that, click the ▼ button to set an output folder.
Now, click the big red REC button to begin your recording. It will start after a five-second countdown. When you are done, press the hotkeys ‘Ctrl + F1’ to stop the recording. Then, you can go to the output folder you just set to view the recorded video.
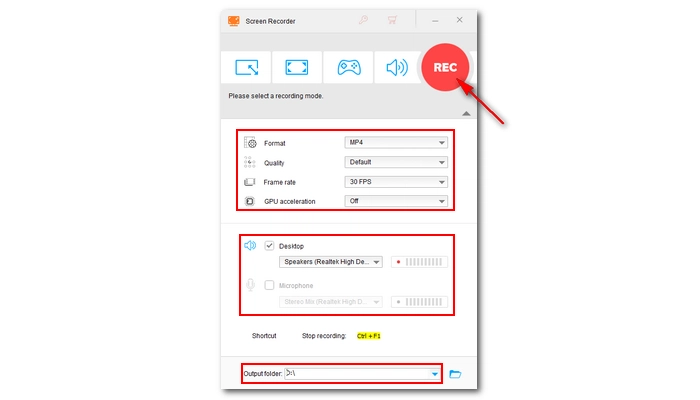
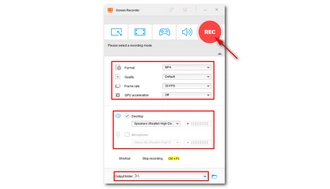
You can record screen in Windows 10 without any software installed because Xbox Game Bar, the default app on Windows, can also help you record full screen on Windows 10/11. It is first developed to record PC games. But you can also use it to record other screen activities. There is one drawback, though. The recording feature is not available for the Windows desktop or the File Explorer, and you can only record video within a single application window in full-screen mode. Here is how to record full screen on Windows 10 with Xbox Game Bar.
1. Open the app you wish to record.
2. Press ‘Win + G’ on your keyboard to open Xbox Game Bar.
3. Navigate to the Capture widget and click the record button to start recording. Alternatively, you can hit the Windows Key + Alt + R to start the recording as well. A small recording widget will display on your screen showing you the recording time.
4. When you finish your recording, click on the recording widget to exit. Then, you can see your recording in the Gallery section.
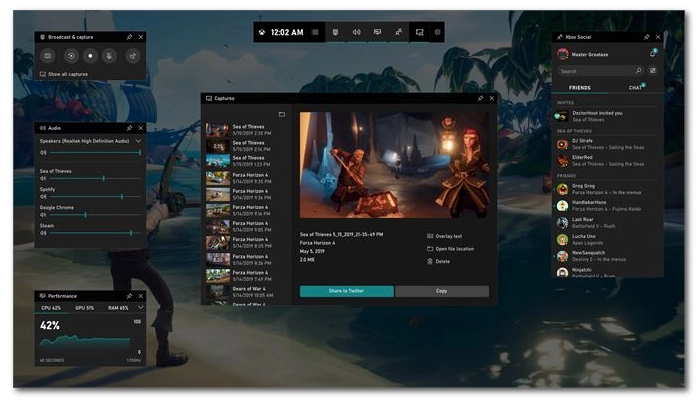
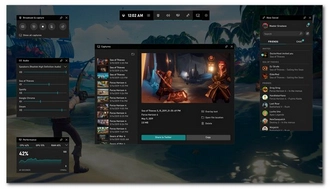
That’s pretty much everything I want to share about how to record the entire screen on Windows 10/11. In short, you can capture full screen on Windows 10 with Xbox Game bar. But if you want more features and no limit, you can record screen on Windows 10 without Xbox. Anyway, I hope you find this article helpful. Thanks for reading. Have a nice day!
Terms and Conditions | Privacy Policy | License Agreement | Copyright © 2009-2024 WonderFox Soft, Inc.All Rights Reserved