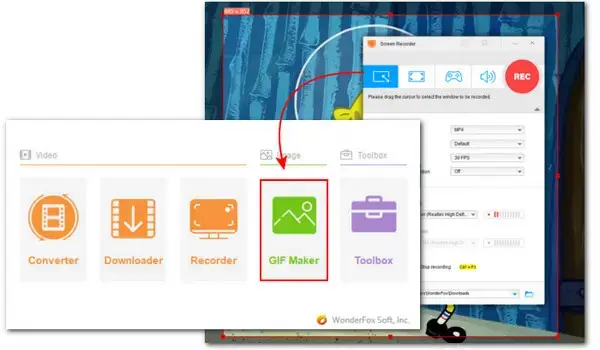
One-Stop Solution to Record and Edit GIFs
Giphy Capture offers users an efficient way to screen record GIFs. However, this tool is Mac-only. If you want to use it on Windows, you’re out of luck. But don’t worry, there are plenty of Giphy Capture alternatives in the market available for Windows. Here, in our article, are the 5 best Giphy Capture Windows alternatives. Keep reading to learn more about their key features and tutorials. You’re sure to find an option that suits your needs.
Giphy Capture gives Mac users an easy way to capture anything on the screen and then convert it to a GIF. The maximum recording duration is set to 30 seconds. After recording, you can also do some basic GIF editing, such as adding a title, adjusting the export size and frame rate, or applying different looping styles.
WonderFox HD Video Converter Factory Pro features a dedicated GIF Maker, allowing you to create GIFs from videos and image sequences. Furthermore, it includes a powerful Recorder. With these two useful features, you can capture whatever happens on your screen and then convert them to GIFs effortlessly, making the one-stop software a great alternative to Giphy Capture for Windows.
Features:
Next, free download this powerful Giphy Capture Windows alternative on your computer. Then let’s see how to use it to capture GIFs:
Step 1. Launch HD Video Converter Factory Pro and enter Recorder.
Step 2. Select the Custom mode and specify the recording area.
Step 3. After getting all settings ready, set an output folder and click REC to start recording. Once get the video clip you want, press Ctrl + F1 to end the recording.
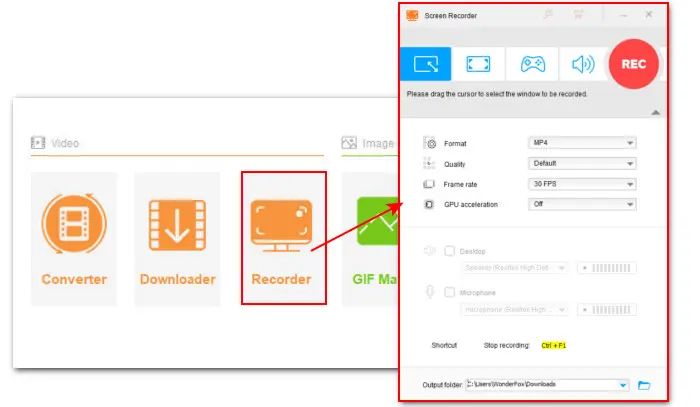
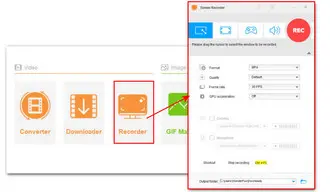
Step 4. Then head to GIF Maker > Convert Video to GIF from the software startup interface.
Step 5. Click Add Video to import the captured video.
Step 6. Move the slider to select the clip you want to create the GIF. In order to upload and share GIF smoothly, it is recommended to limit the length of GIF to no more than 15 seconds.
Step 7. Continue to adjust its resolution, frame rate, and output quality.
Step 8. Finally, click Create GIF to export it.
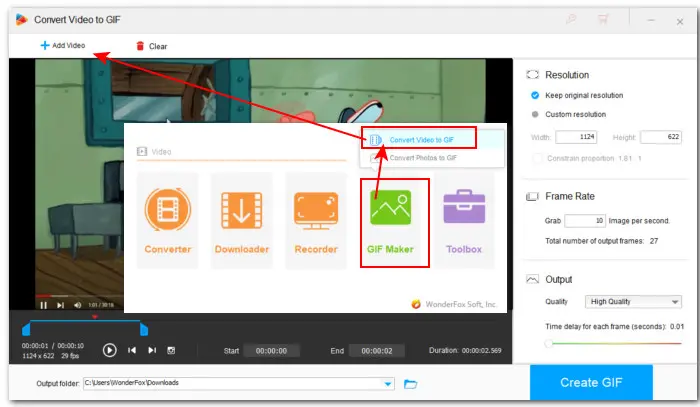
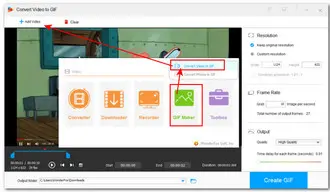
GIFCam is a great GIF creation application for Windows. It enables you to record on-screen actions directly and convert them into animated GIFs. You can also use it to generate GIFs from image sequences. With its built-in GIF editor, you can adjust hue, brightness and saturation, set the playback speed of your GIF, play GIFs in reverse, add stickers to your GIFs, and more!
Features:
Check how to use this lightweight Giphy Capture Windows alternative:
Step 1. Download and install GifCam on your PC first.
Step 2. Open it up. This free app works like a camera. Simply resize and move the window to record the needed area on your screen.
Step 3. Click the ▼ icon next to the Rec button. Here you can set frame rate, decide whether to capture Full Screen or Capture Cursor, and do other Customizations.
Step 4. When you’re ready, click Rec to start recording. Click Stop to finish the recording.
Step 5. Then click Edit. You’ll see the recorded file displayed frame by frame.
Step 6. Right-click on the frame to bring up all editing options.
Step 7. Finally, click on the Save button to export the GIF file. Also, you can hit the triangle button and choose Preview before outputting it.
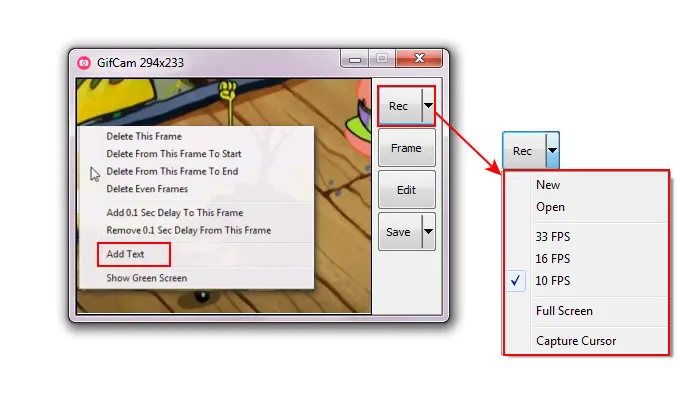
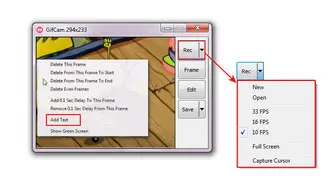
ScreenToGif is a powerful program that allows you to record your entire computer screen, a selected area, or even your webcam. Additionally, after recording, you can enhance your GIF by removing unwanted frames and adding text, logos, and free images to designated frames. In addition, you can also set the loop count and transparency of the GIF. All these features make it a great alternative to Giphy Capture.
Features:
Next, we’ll walk you through how to use this handy tool:
Step 1. Download and install ScreenToGif on your Windows.
Step 2. Start the program and click on the Recorder button from the startup interface.
Step 3. Then you’ll see a punctured window appear on the screen. Choose the area you want to record and hit the Record button to start.
Step 4. When you finish the recording, click Stop and you’ll be automatically led to the editor’s window.
Step 5. To output the edited GIF file, navigate to File > Save as.
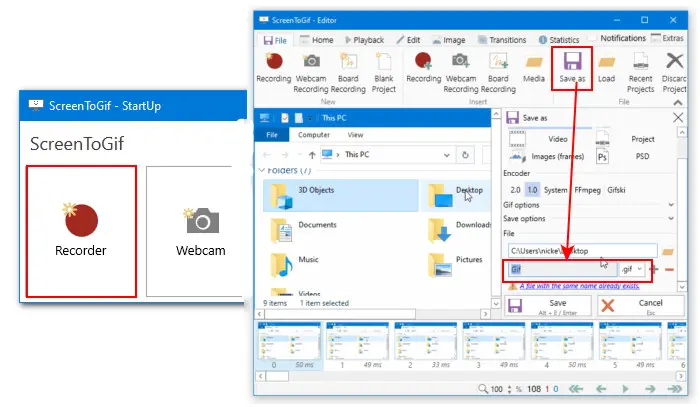
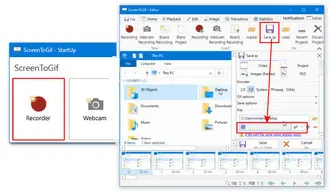
Gif Screen Recorder is an easy yet practical GIF screen recorder for Windows. It enables you to flexibly choose the recording area. You can quickly capture the actions on the screen and store it as a GIF file. This simple tool is commonly downloaded together with another program called Gif Animator Editor. If you just want to make a real quick GIF record and requires no further editing, it is worth a shot.
Features:
Here are the instructions:
Step 1. Download and install Gif Screen Recorder on your computer.
Step 2. Start it and you will see a red rectangle appear in the center of the screen.
Step 3. The drag the borders to set the recording area. You can check the size of the recording area above the red rectangle. Alternatively, you can choose a preset size from the combo box.
Step 4. Next, click the top left Start button to begin recording.
Step 5. Hit the red target="_blank" rel="noreferrer noopener nofollow" button to end the recording. Also, you can choose to restart it if you’re not satisfied the actions during the recording.
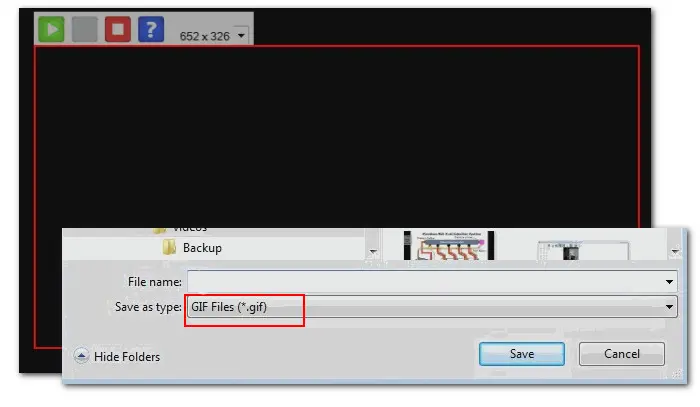
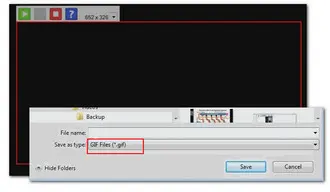
LICEcap is a simple animated screen capture tool. This free software is able to record the desktop area and save the frames directly as GIF. You also have the option of saving the recording in its native lossless LCF format and then converting it to a GIF or other video format. Whichever you choose, the output quality is great. It also allows you to move the capture frame while recording, pausing or restarting recording.
Features:
Here is how to use this free alternative to Giphy Capture on Windows:
Step 1. Download and install LICEcap.
Step 2. Open LICEcap. A recorder window will pop up. Drag to change the screen dimension and place it over the area you want to record for making a GIF. Alternatively, you can manually input the exact size.
Step 3. Set a Max FPS. However, keep in mind that the higher the number you set, the larger your animated gif’s file size will become.
Step 4. Then hit the Record button.
Step 5. Set a File name, output folder, and choose GIF files(*.gif) from the given Save as type options. Check other options like elapsed time, mouse button press, etc., if needed.
Step 6. When everything is configured, click the save button and it will begin recording after a 3s-countdown.
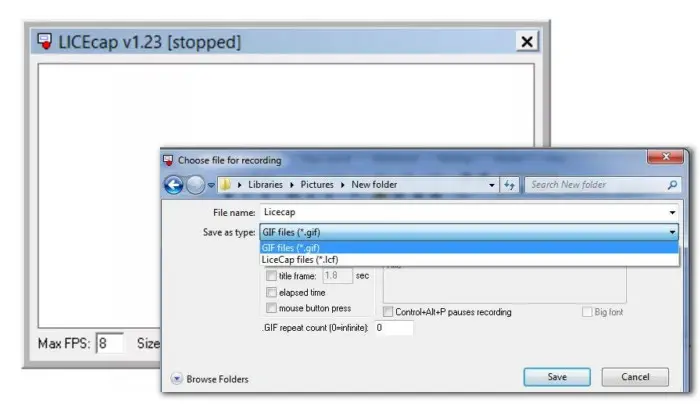
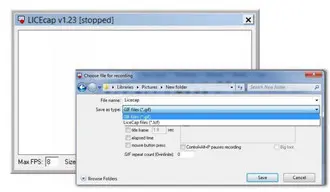
In this article, we outline the 5 best Giphy Capture Windows alternatives, detailing their main features and how to use them. With these alternatives, you can easily record and edit GIFs on your Windows computer. Whether you prefer a simple screen recorder like LICEcap or a more feature-rich option like WonderFox HD Video Converter Factory Pro, there’s a tool here to suit your needs. So, why not download one now and start making fun and engaging GIFs?
Terms and Conditions | Privacy Policy | License Agreement | Copyright © 2009-2024 WonderFox Soft, Inc.All Rights Reserved