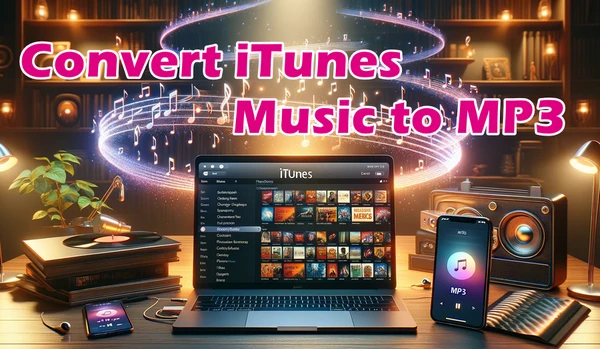
iTunes is one of the most popular digital media players used by Apple device owners to organize and play their music library. But sometimes, you may want to convert iTunes songs to MP3 for the following reasons:
Whatever, there are a few effective ways to achieve your conversion goals. Let's dive in!
iTunes, despite being phased out on Mac, remains a potent tool for Windows users looking to convert their music library to MP3, a straightforward process that requires no additional software.
iTunes will then create MP3 copies of the selected songs saved in the same folder as the original files.
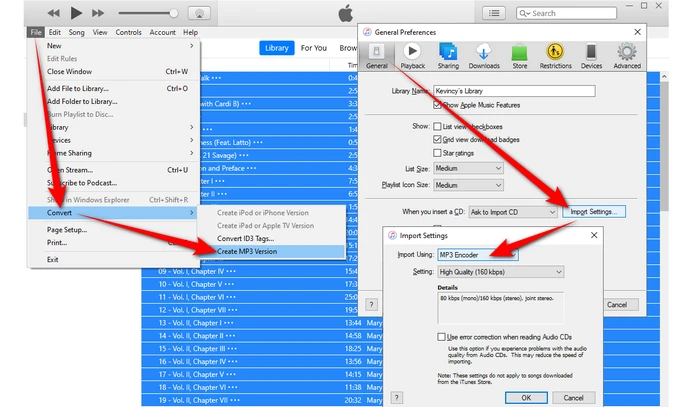
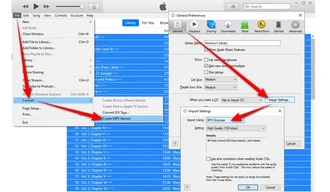
With the replacement of iTunes by the Apple Music app on macOS, the process of converting music files to MP3 has changed slightly but remains user-friendly.
The Apple Music app will create MP3 copies in the same folder as your original music files.
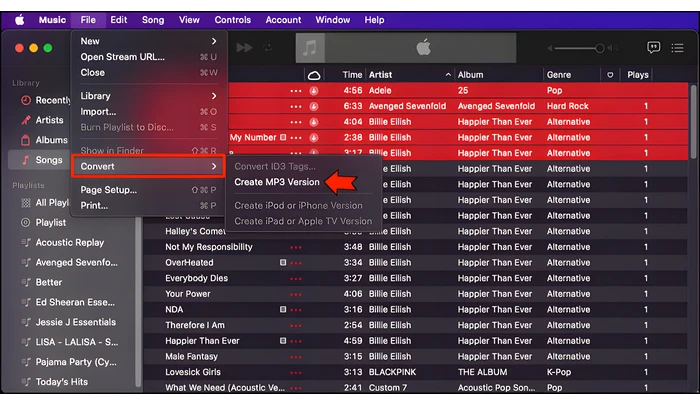
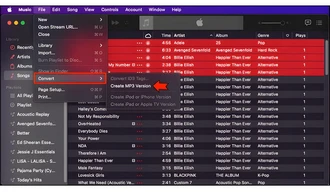
It's important to note that NOT all iTunes songs can be directly converted due to Apple's FairPlay Digital Rights Management protection on certain files.
The above two methods will not work for DRM protected music (.M4P files) purchased from the iTunes Store.
However, iTunes Plus songs are DRM-free and can be converted.
For those looking to convert music library including iTunes purchases or prefer a method outside of the Apple ecosystem, third-party software like WonderFox HD Video Converter Factory Pro offers a robust solution. It provides multiple modules in one interface.
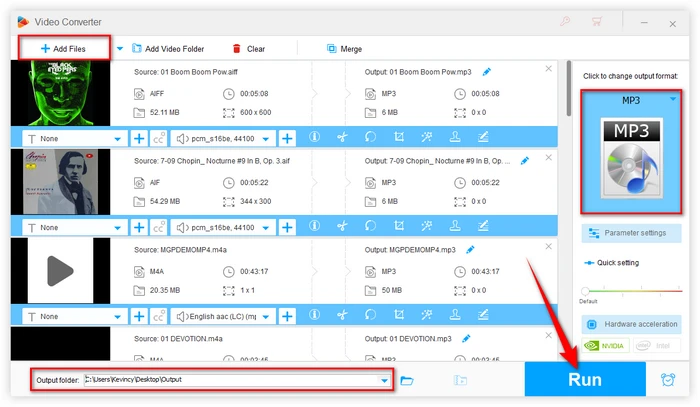
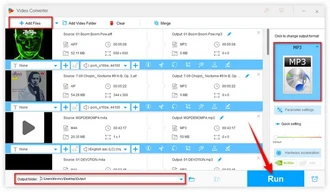
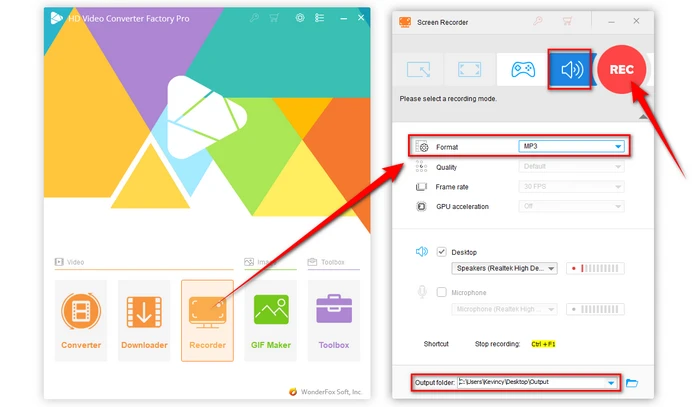
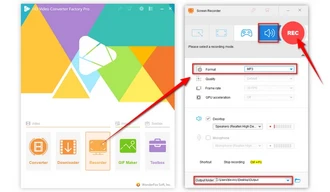
A: Yes, converting from lossless or already compressed lossy formats to MP3 will likely reduce quality due to additional compression. Using high MP3 bitrates like 320 kbps can limit this reduction.
A: In most cases, converting your own legally purchased digital music for personal use is perfectly legal under fair use copyright laws. But redistributing the MP3s may infringe copyrights.
A: You can convert iTunes Store purchases only if they're iTunes Plus songs. iTunes store purchases have DRM protection which prevents conversion. DRM-protected files require specific methods, like recording or DRM removal tool, to convert to MP3.
A: Yes, you can convert iTunes files to common formats like FLAC, WAV, Ogg Vorbis, AC3, M4A and more using audio converter software.
That's all about how to convert iTunes music library to MP3 effortlessly. Whether you're a Windows user utilizing iTunes, a Mac user navigating the Apple Music app, or seeking an alternative solution like WonderFox HD Video Converter Factory Pro, there are viable options for nearly every scenario. Remember, while converting to MP3 may involve some quality trade-offs, selecting the right settings can help can mitigate this effect.
Terms and Conditions | Privacy Policy | License Agreement | Copyright © 2009-2024 WonderFox Soft, Inc. All Rights Reserved