![]() by Cooper
by Cooper
Updated on Feb 1, 2023
In the following article, a handy way to convert FLAC to MP3 with VLC Media Player will be introduced, which helps you process this conversion casually. Additionally, an easier method via a professional multimedia file converter can be a better alternative for you.
VLC Media Player is one of the powerful multimedia file players. It is capable of playing videos and audio in various formats. Besides the powerful decoding ability, VLC Media Player further helps you sync music audio, play/download online (M3U8) streaming videos, crop videos, and convert videos from a certain format to another, such as VLC(the video you loaded) to MP3, VLC to MP4 and even DVD to MP4. Hark back to the subject, I will show you how to convert FLAC to MP3 with VLC Media Player in the following section. Optionally, at the end of the article, you can choose a better alternative to VLC, and convert FLAC to MP3 in batches with high speed.
Hot search: Create VLC Playlists | VLC Split Video | VLC Video Editor
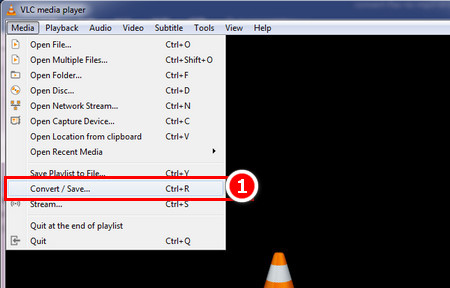
Step 1. Open VLC Media Player, click Media on the right-top corner. In the dropdown list, click Convert/Save… to enter the Open the Media dialog.
Step 2. In the new window, click Add… to select the files you want to convert FLAC to MP3 VLC. Hold down the Ctrl or Shift button to select multiple FLAC files at the same time. Then, click the Convert/Save button to open the conversion dialog.
Step 3. Now, what you need to do is modify the output format. In the center of the conversion dialog, click the Profile bar and scroll down to find and select Audio-MP3. Lastly, it is time to click Start to begin the conversions. The converted files will be stored in the same location of the original files. By the way, if you only convert one file, you have to first input the converted file name by clicking the Browse button.
VLC media player allows you to convert multiple files in one click, but using VLC Media Player to convert FLACs to MP3s one by one not only takes a lot of time, but also makes you tiresome. Thanks to the lightning mode and GPU acceleration technology and the advanced encoders, WonderFox HD Video Converter Factory Pro enables you to finish conversion jobs quickly. Now, follow the simple steps below to finish your work.
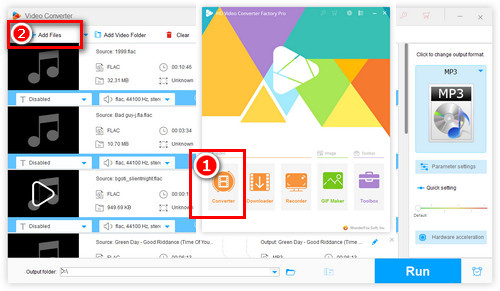
After you free download and install the FLAC to MP3 converter, double-click to run it. In the first interface, click the Converter button. A new conversion window will pop up. Now, you can click Add File to load FLAC files, optionally, you can directly drag and drop these files therein.
Head to the output format button on the right side of the conversion window, find the MP3 button under the audio tab. In addition to MP3, there are other 500+ output choices in various formats and devices, such as WAV, ALAC, AC3, and so forth.
Now, as soon as the output format is selected, click the inverted triangle to nominate the output path. Lastly, click Run to start converting FLACs to MP3s with lightning speed.
At last...
It is easy to convert FLAC to MP3 with VLC Media Player. If you convert several files, VLC media player can easily complete this work. But if you want to convert multiple FLAC files, you’d better try the more professional converter – WonderFox HD Video Converter Factory Pro. Thanks for reading.
Grab Background Music to MP3 from DVDs