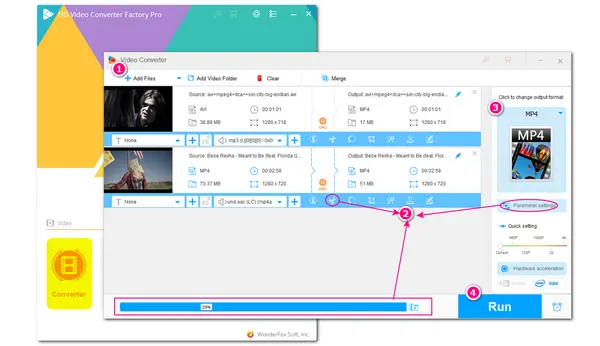
Actually, MPEG-4 is a compression method of the MPEG group. It is used for defining audio & video data and can be encapsulated in various container formats like MP4, MOV, M4V, MTS, M2TS, AVI, etc. If you have some MPEG-4 encoded videos and want to reduce the file size for storage space savings or other reasons, just keep reading this post. Here we will share a powerful program to help you easily batch compress MPEG4 videos with decent quality preserved.
WonderFox HD Video Converter Factory Pro is an excellent program for processing video & audio files. It supports a wide range of input formats and provides 500+ output presets. With it, you can easily convert and compress MPEG4 and other video/audio files with a few simple clicks. The batch compression mode can help you process multiple files effortlessly. Moreover, it can quickly export compressed files thanks to the support for hardware acceleration and batch conversion mode.
Its user-friendly interface and straightforward processing workflow allow users to quickly handle the compressing process, even for beginners.
Now, I will show you how to reduce MPEG 4 file size effortlessly with the recommended tool. Before starting, you can free download the MPEG4 video compressor here!
If you don’t want to sacrifice the video quality when compressing MPEG4 videos, changing the MPEG4 codec to H.265 (HEVC) is a good option. HEVC is an advanced compression standard that can encode videos at the lowest possible bit rate while maintaining high video quality. So you can convert MPEG4 to HEVC for video compression without degrading quality.
Follow the steps below to start compressing MPEG4 without quality loss:
Step 1. Launch HD Video Converter Factory Pro and open the “Converter” program.
Step 2. Click the “+ Add Files” / “Add Video Folder” button to import your MPEG-4 encoded videos or directly drag and drop them into the workspace.
Step 3. Click the format image on the right side of the interface to expand the output format list. Head to the “Video” tab and choose the H.265 preset (H265 for MP4 or H265 for MKV).
Step 3. Press the bottom triangle button to specify an output folder for the output files. Then hit the “Run” button to start the video compression and exporting process.
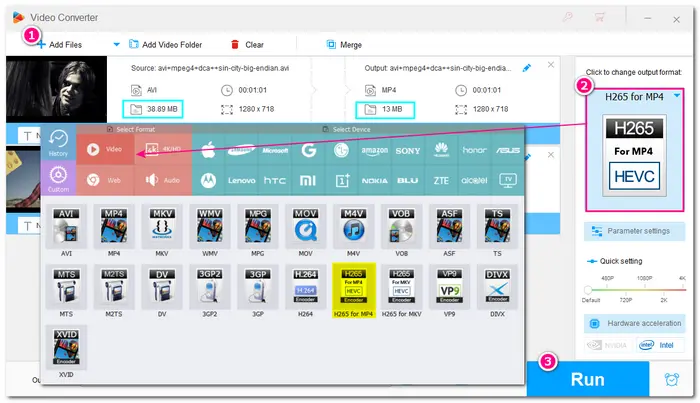
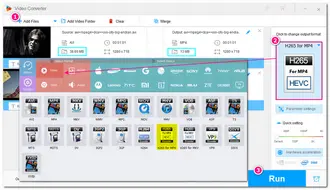
Besides method 1, you can also shrink the file size by lower the video resolution, bitrate, and other parameters. The video resolution, bitrate, and frame rate are the main parameters that will affect video size and quality. The lower the resolution/bitrate/frame rate, the smaller the video size. But this way will inevitably compromise the video quality. So you’d better change the video resolution from a high-quality video, lower the bitrate on video at a higher bitrate, and alter the frame rate better to 23.97fps or higher to keep a decent quality. But this way won’t change your file format. So if you want to keep your files in the original format, just try this way.
Step 1. DownloadDownload and launch the MPEG4 video compressor and enter its “Converter” module.
Step 2. Drag and drop your MPEG4 encoded videos from the file folder into the workspace.
Optional. If the format image displayed on the right side of the interface isn’t the one you desired, you can click it to open the output format library to select your desired output format or make it the original format.
Step 3. Now open the “Parameter settings” window and go to the “Video settings” section, here you can downscale the video resolution, bitrate, and frame rate separately or lump them together. Then, press “OK” to save the changes. Tips. You can navigate to the “Quick settings” section and drag the slider to the desired resolution to quickly lower the video resolution.
Step 4. Set an output folder and press “Run” to start compressing and exporting files at once.
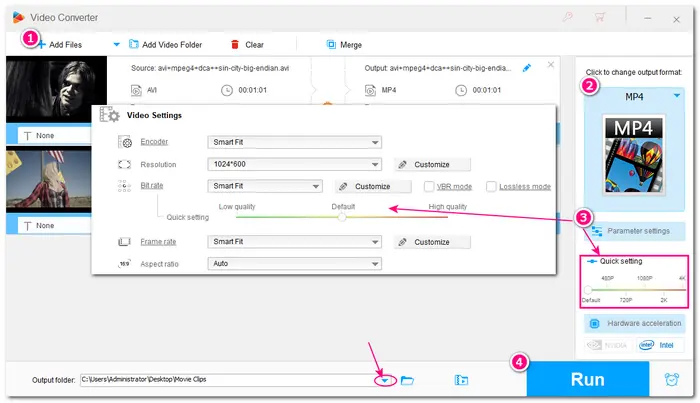
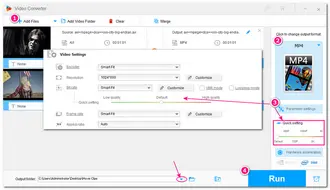
Also Read: Compress AVI Files| Compress Screen Recordings | Compress H264 Videos |
HD Video Converter Factory Pro offers the most efficient way to compress videos with its batch compression button. This way is suitable for users who know little about encoding codecs, and compression techniques. To activate this feature, you need to add at least two video files.
Step 1. Launch the batch video compressor on your PC and click to enter the “Converter” interface. Then press “+ Add Files” or “Add Video Folder” to add your videos.
Step 2. Click the format image on the right side and then select a preferred output format under the “Video” or other tabs.
Step 3. Move to the bottom side of the interface and there is a blue “Batch compression” button next to the “Run” button. Click it to activate the feature. Once it turns orange, drag the slider to the right to increase the compression ratio. The estimated output file size will change as you drag it to the right. But keep in mind that the higher the compression ratio is, the smaller the file size, and more quality loss.
Step 4. Hit the bottom downward arrow to specify a destination for the compressed MPEG4 videos. At last, click "Run" to start the compression.
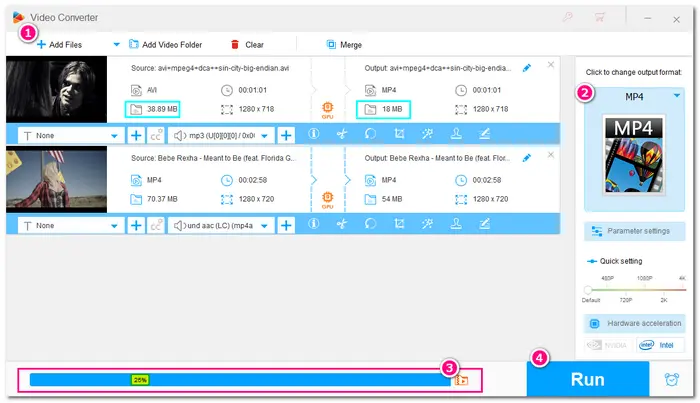
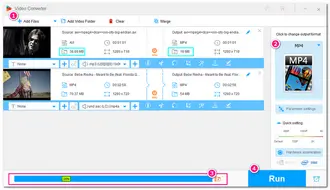
Cutting and cropping the unwanted parts is also an efficient way to reduce MPEG 4 file size with quality preserved. If your videos contain some nonsense parts like ads or black bars, etc., you can remove the unnecessary parts for file size reducing.
Step 1. InstallInstall and launch this video-size compressor and go to its “Converter”. Click the center “+” button to import the MPEG4 videos into the program.
Step 2. Enter the output format library by clicking the format image on the right side of the interface. Then select a needed format.
Step 3. Choose the scissor-shaped (Trim) icon or the square (Crop) icon on the toolbar to enter the trim/crop window. Then you can trim the unwanted parts on the timeline and crop the nonsense pictures to reduce the file size.
Note: Please keep the output and input bit rate consistent.
Step 4. Click the inverted triangle button at the bottom of the interface to specify a destination folder. Finally, press “Run” to start the process.
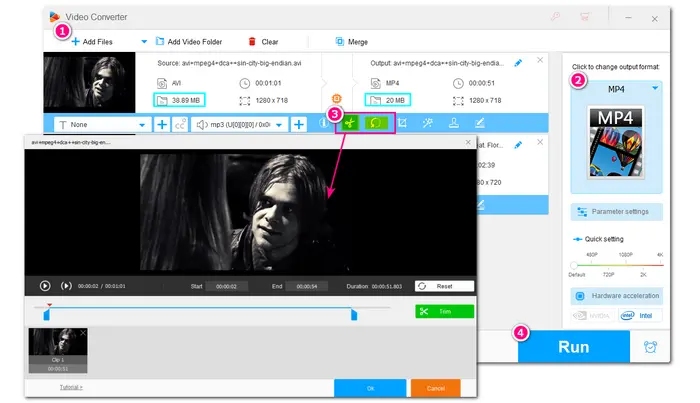
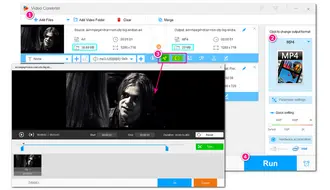
Above is all I want to share with you about compressing MPEG 4 videos. You can just choose one suitable way according to your actual needs to compress your MPEG 4 as well as other media files. Besides using the desktop program – HD Video Converter Factory Pro to compress MPEG4 videos. Some online video compressor programs can also help you reduce MPEG 4 file size, but most of them are size-limited and only allow for lossless compression. So it is still recommended to use the desktop program.
Hope you can get your desired files with the methods stated above. Thanks for reading till the end. Have a nice day!
Terms and Conditions | Privacy Policy | License Agreement | Copyright © 2009-2024 WonderFox Soft, Inc.All Rights Reserved