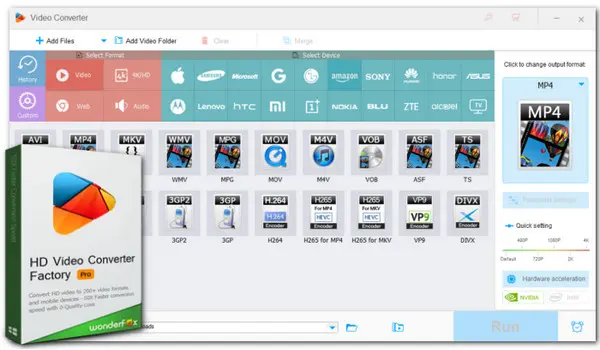
Video Won’t Upload Due to Unsupported Format/Size?
Use WonderFox HD Video Converter Factory Pro to
√ Convert any video to a compatible format/codec
√ Compress video to a needed size
√ Customize video and audio settings
√ Ready-made device & platform profiles
Fail to upload your videos to Canva for editing? It’s annoying but easy to fix. Here, this article will explain the reasons behind this “Canva not uploading video” error and explore 11 solutions to fix it. Please read on.
Canva is a powerful graphic design tool loaded with a broad range of layouts and templates for creating visual content. It also offers a simple drag-and-drop system and enables users to create a video from scratch. But sometimes, Canva fails to upload your video. This issue may occur due to incompatible file format, unsupported video size, limited account storage, web browser problems, and so on.
In the next part, let’s see how to fix the Canva not uploading video error.
When attempting to upload an unsupported video format on Canva, an error message will appear displaying the compatible image and video formats, including MOV, GIF, MP4, MPEG, MKV, and WEBM.
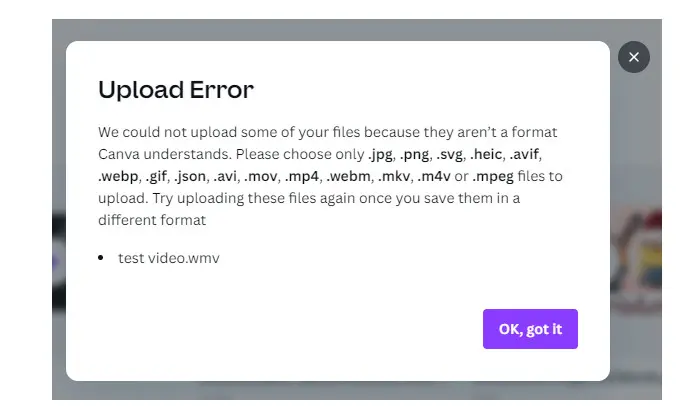
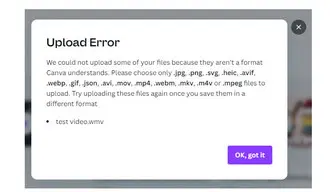
If you are experiencing upload failures caused by format incompatibility, you can quickly resolve it with a reliable video converter- WonderFox HD Video Converter Factory Pro. This software supports a wide range of formats and codecs, allowing you to convert various videos (up to 8K) into any Canva-compatible format in simple steps.
Free download and install this powerful video converter on your PC to change video format effortlessly:
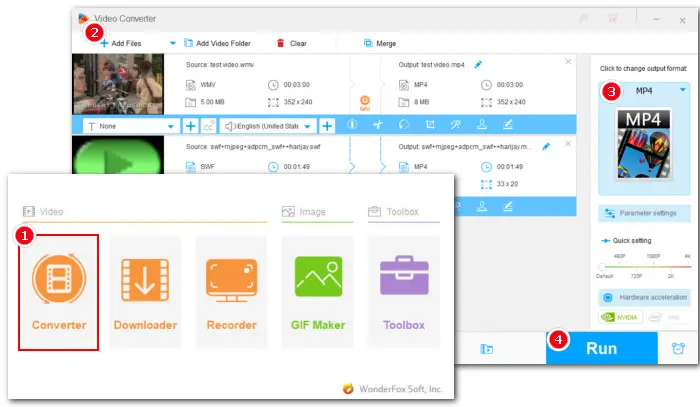
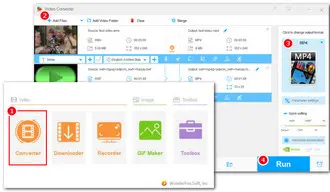
According to Canva Help, the maximum size limit for video upload is 1 GB. Hence, make sure that your video file sizes are within this limit before uploading. In case your video exceeds the limit, you can use a video editor to compress its size. Fortunately, WonderFox HD Video Converter Factory Pro can also compress HD videos efficiently. It provides a batch compression button, enabling you to compress multiple videos at once with ease. A short tutorial for fast batch compression is given below:
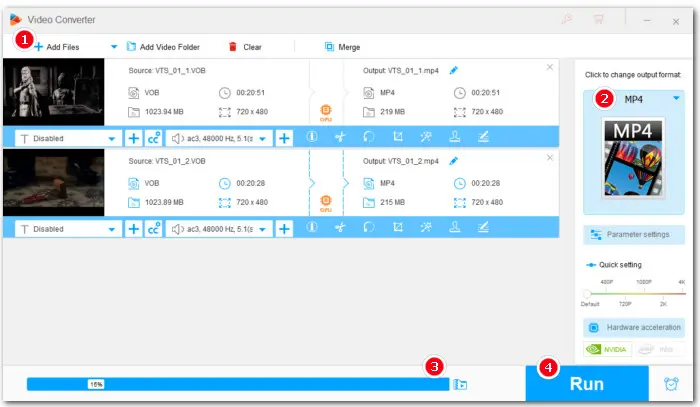
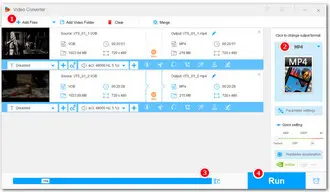
If your file format and size meet the requirements, the problem may lie in other aspects. For instance, having spaces or strange symbols in the file name or extension could cause Canva not to handle the video properly, leading to the upload error.
This is easy to fix. Follow these practices to ensure a smooth upload process:
1) Replace spaces with underscores (_) or dashes (-) in file names to separate words;
2) Instead of unusual characters, stick to letters and numbers;
3) Keep the file name as simple as possible.
4) Make sure there is no space in file extension.
The network condition can also affect video upload process. Without a reliable internet connection, you may have trouble in uploading your video on Canva, especially when processing high-definition videos.
Depending on the Canva account plan you have, the storage size varies. If your storage is full, you can’t add new video file to Canva until you delete old uploads.
Canva Free: 5GB
Canva Pro and Canva for Teams: 1TB
Canva for Education and Canva for Nonprofits: Up to 100GB.
You can take these steps to fix the uploading issue caused by full storage:
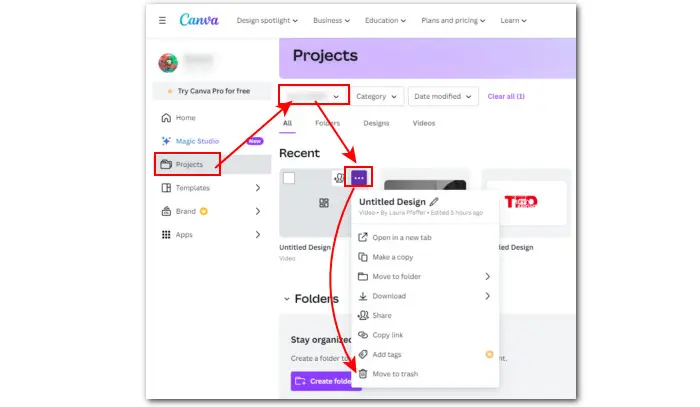
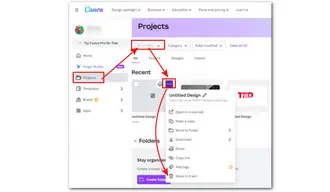
If you’re experiencing the Canva not uploading video issue, there might be something wrong with Canva status. To check if there are any incidents affecting uploads or other features, you can visit Canva’s status page.
But if all systems are operational, then the upload issue might be caused by something else.
Often, clearing browser cache and cookies is a simple and quick step to resolve upload errors. Here’s how to fix the Canva not uploading video issue by deleting cookies and cache in two commonly-used browsers:
Google Chrome
Mozilla Firefox
Clearing cookies and cached data can be an easy attempt to fix the upload issue, but it comes at a cost - you will lose all the login information for the websites you have visited. However, there is a workaround that can help you avoid this problem. You can visit Canva using an incognito or private window. This way, you can bypass the cookies, cached files, or site data from your regular browsing session and use Canva without any issues.
Some privacy, security, adblocking, or download plugins might conflict with the upload process. Disabling them temporarily or whitelisting them can be helpful.
Issues with videos not uploading to Canva can also be caused by using an outdated browser. Therefore, always keeping your browser up-to-date is essential for a smooth and secure upload experience.
If updating your current browser is not an available option, consider trying a different browser to see if the Canva upload works.
If none of the above methods work, you can reach out to the support team of Canva for assistance.
That’s it! We’ve covered 11 troubleshooting tips to help you solve the Canva video upload error. By following these steps, you’ll be able to fix the issue effectively and get your videos uploaded to Canva in no time.
Terms and Conditions | Privacy Policy | License Agreement | Copyright © 2009-2024 WonderFox Soft, Inc.All Rights Reserved