動画を再生できないかったり、動画のファイルサイズが大きすぎたりする場合、動画のファイル形式を変換することが良くあります。この記事では、動画の形式を無料で変換するフリーソフトについてまとめて紹介します。パソコンで動画を無料変換したいなら、ぜひご参考ください。
「動画の形式がサイトの条件に合わないため、動画をサイトにアップロードできない。」
「手持ちのデバイスが動画の形式をサポートしないため、動画をうまく再生できない。」
「動画編集ソフトで撮った動画を編集したいが、形式が対応しないため、編集ソフトに動画を読み込めない。」
上記のような問題に遭遇したことはありますか?そのような場合、動画の形式を変換することのは一番効く方法だと思います。ということで、今回は動画変換フリーソフトをまとめて紹介し、パソコンで動画の形式を無料で変換する方法について解説します。ご興味がございましたら、ぜひ本文をお読みください。
Free HD Video Converter Factoryは動画を高画質に変換できるフリーソフトです。動画&音楽を500種類以上のフォーマットやデバイスに変換することができます。さらに、動画ダウンロード、動画編集などの機能も搭載されています。
「WonderFox Free HD Video Converter」は強い機能を持つ無料の動画形式変換ソフトです。500種類以上の動画・音楽・デバイス向け出力フォーマットをサポートしています。このソフトを利用すると、数回クリックするだけで簡単に動画ファイル形式を無料かつ高画質に変換することができます。
その上、編集機能を利用すれば、変換したい動画を切り取り、回転、エフェクト追加などで編集することもできます。さらに、動画ダウンロード機能が搭載され、URLを利用してサイトから動画をダウンロードすることもできます。
動画変換フリーソフト「Free HD Video Converter Factory」を実行し、メイン画面で「変換」をクリックします。
次の画面で、「ファイル追加」ボタンを押すか、動画ファイルをドラッグすることで変換したい動画をソフトにインポートします。

画面右側にある「出力フォーマットを選択」という文字下のアイコンを押せば出力フォーマットリストが展開されます。
動画を一般的な動画形式に変換したい場合、「動画」タブで形式を選択してください。「4K/HD」には一部の高画質な動画形式がプリセットされています。動画をYouTubeなどのサイトにアップロードしたいなら、「ウェブ」でサイトに適する形式を選択できます。
動画を音楽に変換したいなら、「音楽」タブで音楽形式を選択すればいいです。
「デバイスを選択する」セクションにはスマホ、タブレット、テレビ、ゲーム機などのデバイスに最適な動画形式がプリセットされています。

ソフト下部の逆三角形ボタンをクリックして出力フォルダを設定します。最後、「変換」をクリックすれば動画形式を無料で変換できます。

VLCメディアプレイヤーをインストールしている方は少なくないと思います。実は、VLCでも動画のフォーマットを変換することができます。方法は以下の通りです。
ステップ1、VLCを開き、メニューで「メディア」>「変換/保存」を選択します。もしくは、ショートカットキー「Ctrl」+「R」を押します。
ステップ2、「+追加」ボタンを押してファイルを読み込みます。そして「変換/保存」をクリックします。
ステップ3、「プロファイル」のドロップダウンメニューを開き、変換したい形式およびデコーダを選択します。経験のある方は、自分でパラメータやプロファイルなどを設定するのも可能です。
ステップ4、出力ファイルを選択して、「開始」をクリックすると動画を無料変換できます。

合わせて読みたい:VLC変換機能の使い方!VLCで動画/音楽ファイルを変換する方法
Handbrakeは人気の高い無料動画形式変換ソフトです。様々な動画や音楽、DVD/BD動画をMP4・MKV・WebM・M4Vに変換することができます。また、字幕追加、バッチ変換などの機能も搭載されております。次は、Handbrakeを利用して動画の形式を変換する方法を解説します。
ご注意:バージョンによってインターフェイスが違いますので、操作手順も違う場合があります。ここでは、バージョン1.7.3を対象として解説します。
ステップ1、Handbrake(https://handbrake.fr/downloads.php)をダウンロードしてインストールします。
ステップ2、Handbrakeを起動し、変換したい動画ファイルを読み込みます。
ステップ3、「コンテナ」から出力動画の形式(MP4、MKV、WebMのみサポート)を設定します。
ステップ4、「参照」をクリックして保存先フォルダ、ファイル名を設定します。
ステップ5、最後は、上の「エンコード開始」をクリックすれば、動画ファイルの形式を変換できます。

合わせて読みたい:Handbrakeの使い方と設定について
XMedia Recodeは無料でほとんどの動画、音声ファイルの形式を変換できるフリーソフトです。一般的なDVDやBD動画の変換にも対応します。動画の解像度などのパラメータ変更、字幕編集などもサポートします。動画を変換する手順は以下の通りです。
ステップ1、XMedia Recodeを起動し、変換したい動画ファイルをインポートします。
ステップ2、出力動画の形式を指定します。
ステップ3、保存先を設定します。
ステップ4、「リストに追加」をクリックし、「エンコード」をクリックすると動画を無料変換できます。
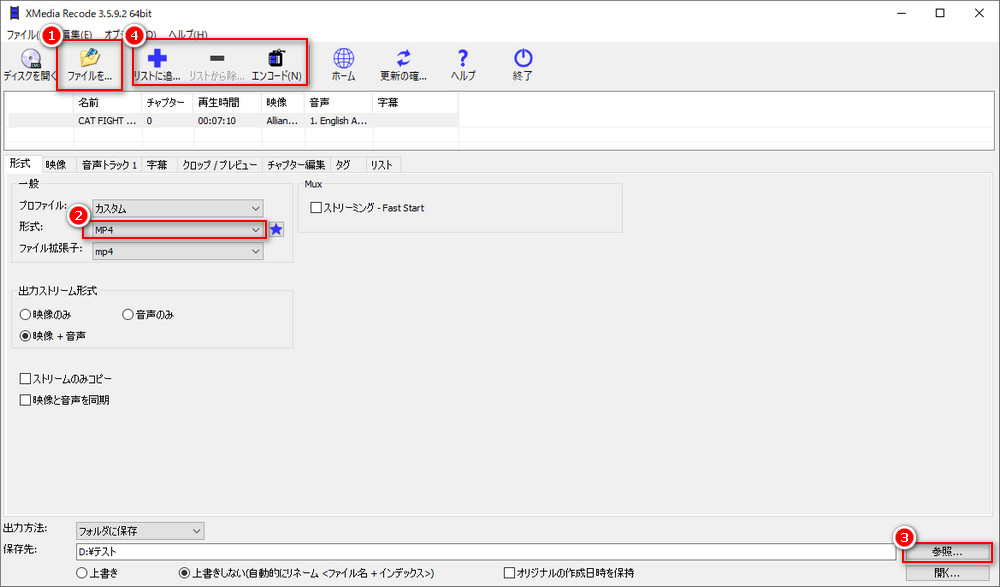
Freemake Video Converterは500以上のフォーマットをサポートする動画変換フリーソフトです。一般的な動画や音声ファイルのほかに、DVD動画とウェブ動画の変換にも対応します。ただし、変換したい動画にロゴが付くのがこの無料ソフトの最大な欠点です。
ステップ1、ソフトを起動し、「+ビデオ」をクリックして変換したい動画を読み見込みます。
ステップ2、下のフォーマットセクションから出力動画の形式を選択します。
ステップ3、保存先などを設定した後、「変換する」をクリックして動画を変換します。
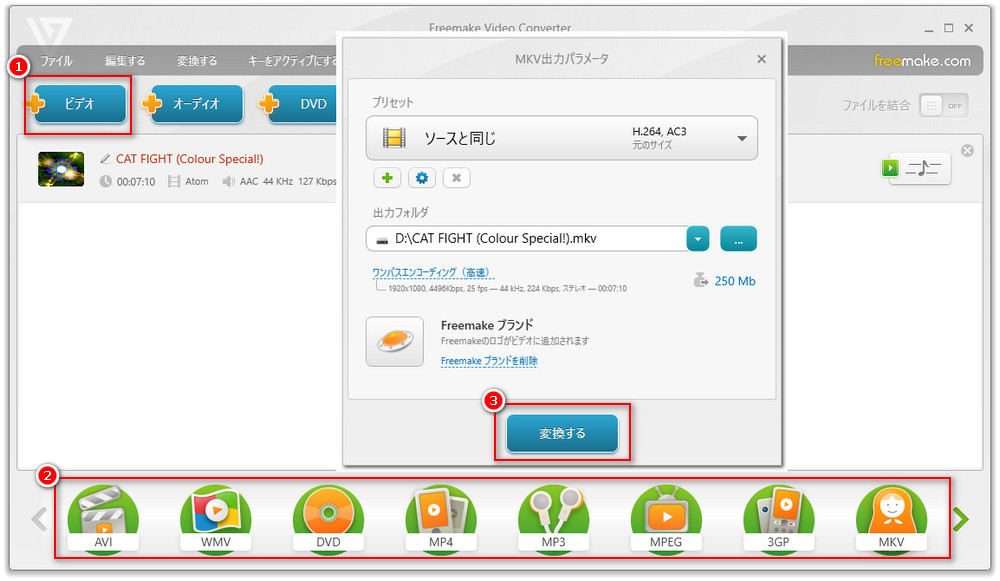
以上は動画の形式を無料変換するフリーソフトでした。もちろん、オンラインで動画を変換できるサイトもありますが、この方法はあまりお薦めではありません。なぜなら、オンライン動画変換サイトは、ファイルのサイズに制限があり、様々な広告があり、サーバーが不安定であり、アップロード/ダウンロードのスピードが遅いなどのデメリットがあるからです。私個人としては、方法1の動画変換フリーソフト「WonderFox Free HD Video Converter Factory」がお薦めです。今すぐダウンロードして試してみましょう!

WonderFox DVD Ripper Pro
WonderFox DVD Ripper ProはプロのDVDバッグアップソフトです。DVDをMP4、MKV、MP3、WAV、スマホ、ゲーム機などに様々な形式にリッピングすることをサポートします。これによって、任意のデバイスでDVDを楽しむことができます。
WonderFox Softプライバシーポリシー | Copyright © 2009-2024 WonderFox Soft, Inc. All Rights Reserved.