
近年、動画共有サービスの普及により、誰でも簡単に動画を投稿できるようになりました。その一方で、動画に映り込んだ個人情報が漏洩してしまうリスクも高まっています。
そこで今回は、動画にモザイクをかけることでプライバシーを守り、安心して動画投稿できるように、モザイク機能付きの動画編集ソフトと、その使い方をご紹介します。
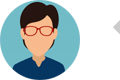

WonderFox HD Video Converter Factory Proは使い方が簡単なので、動画編集の経験がなくても、簡単に動画にモザイクをかけることができます。強力な動画デコード機能により、ほぼすべての動画を読み込むことができます。独自のインテリジェントな動画エンコード機能により、元の画質/音質をできるだけ維持したまま、書き出した動画のファイルサイズを最小に圧縮できます。一括ビットレート・フレームレート・解像度・音量調整にも対応しています。また、動画編集でモザイクをかけることの他、動画/音楽形式の変換、動画からの音声抽出、動画/音楽のダウンロード、GIFアニメーション作成、画面録画、音声録音など、便利な機能も搭載しています。
次、動画編集でモザイクをかける(最初から最後まで/特定のシーン)方法を詳しく説明いたします。
①モザイク機能の付いた動画編集ソフトHD Video Converter Factory Proを立ち上げる
②「変換」をクリックする
③変換画面の左上にある「ファイル追加」をクリックして動画ファイルを選択してこのモザイク機能の付いた動画編集ソフトに追加するか、動画ファイルを変換画面に直接にドラッグして追加する


①追加された動画ファイルの下の青いツールバーで五番目の「エフェクト」ボタンをクリックする
②左下のエフェクト選択パネルから「モザイク」を選ぶ(右側で出力動画の明るさ、対比、飽和度、色相も調整可能)
③左側の「元の画面のプレビュー」パネルの範囲選択枠をドラッグしモザイクをかける部分を設定する
ヒント:左側のパネルの範囲選択枠をドラッグすると、右の「出力画面のプレビュー」パネルでモザイク効果をかけた後の動画画面が表示される
④右下の「Ok」をクリックして動画編集でモザイクをかける


①変換画面右側の「出力フォーマットを選択」をクリックする
②必要に応じて、動画の出力フォーマットを選択する
ヒント:MP4、AVI、MOV、MPG、MTS、H264、DIVX、XVID、MPEG4、IPhone、SONY、Fireなど500+の動画フォーマットやデバイス用フォーマットを選択できる


①下の「▼」ボタンをクリックし、モザイクをかけた動画ファイルの保存場所を設定する
②右下の「変換」をクリックし、モザイクをかけた動画ファイルを書き出す


動画の特定のシーンにモザイクをモザイク加工する必要がある場合、まず、モザイクをかける必要のある動画クリップと元の動画ファイルからカットして、モザイク加工してから、他のクリップと結合します。次、動画の特定の部分にモザイク加工・処理をする方法を詳しく説明いたします。始める前に、この動画にモザイクをかけるPCアプリをWindows PCに無料でダウンロードし、インストールしてください。
ヒント:次の部分は、一つの動画クリップをモザイク加工する方法のみを説明しています。同じ方法で、動画の最初や最後にモザイクをかけたり、複数のクリップにモザイクをかけたりすることもできます。
①モザイク機能の付いた動画編集ソフトHD Video Converter Factory Proを立ち上げる
②「変換」をクリックする
③変換画面の左上にある「ファイル追加」をクリックして動画ファイルを選択してこのモザイク機能の付いた動画編集ソフトに追加するか、動画ファイルを変換画面に直接にドラッグして追加する


①追加された動画ファイルの下の青いツールバーで二番目の「切り取り」ボタンをクリックする
②モザイク加工しないシーン(1)の動画クリップ作成:右のスライダーをモザイクをかけたいシーンの開始時点にドラッグし、右の「切り取り」をクリックする


③モザイク加工するシーンの動画クリップ作成:右のスライダーをモザイクをかけたいシーンの終了時点にドラッグし、左のスライダーをモザイクをかけたいシーンの開始時点にドラッグし、右の「切り取り」をクリックする


④モザイク加工しないシーン(2)の動画クリップ作成:右のスライダーを動画の最後にドラッグし、左のスライダーをモザイクをかけたいシーンの終了時点にドラッグし、右の「切り取り」をクリックする
⑤右下の「Ok」ボタンをクリックし、動画のカットを保存する
ヒント:「開始」と「終了」の後にある入力欄に、開始時刻と終了時刻を直接入力して、動画クリップの始点と終点を設定することもできる


①下の「▼」ボタンをクリックし、モザイクをかけたい動画クリップの保存場所を設定する
②右下の「変換」をクリックし、モザイクをかけたい動画クリップを書き出す


まず、追加されたファイルを削除し、ステップ1で紹介した方法で、モザイク効果をかけたい動画クリップをソフトウェアに追加して、そして、
①追加された動画ファイルの下の青いツールバーで五番目の「エフェクト」ボタンをクリックする
②左下のエフェクト選択パネルから「モザイク」を選ぶ(右側で出力動画の明るさ、対比、飽和度、色相も調整可能)
③左側の「元の画面のプレビュー」パネルの範囲選択枠をドラッグしモザイクをかける部分を設定する
ヒント:左側のパネルの範囲選択枠をドラッグすると、右の「出力画面のプレビュー」パネルでモザイク効果をかけた後の動画画面が表示される
④右下の「Ok」をクリックして動画編集でモザイクをかける
⑤「▼」をクリックし、モザイクをかけた動画クリップの保存場所を設定する
⑥「変換」をクリックし、モザイクをかけた動画クリップを書き出す


まず、追加されたファイルを削除し、ステップ1で紹介した方法で、ステップ4でモザイクをかけた動画クリップとステップ2でカットされた残りの2つの動画クリップをソフトウェアに追加して、そして、
①変換画面の上にある「マージ」をクリックして、動画結合パネルに入る
②動画結合パネルで、ソフトに取り込まれた動画クリップが「動画リスト」ウインドウに表示される
③画面真ん中にある「マージ」をクリックして、結合したい動画クリップを生成されたトラックにドラッグする
④トラックで動画クリップをドラッグして順番を調整してから、右下の「マージ」をクリックし、順番の調整を保存する


①「出力フォーマットを選択」「動画」を順番にクリックして、ニーズに合わせて出力形式を選択する
②変換画面の底にある「▼」をクリックし、出力ファイルの出力場所を選択する
③「変換」をクリックし、動画編集でモザイクをかける(特定の部分)


「CapCut」は、無料で利用できる高機能な動画編集アプリで、特にモザイク機能が充実しており、PC版、モバイル版、ウェブ版があり、ほとんどのデバイスで使用できます。動画全体に簡単にモザイクをかけることができます。エフェクトメニューからモザイクを選択し、ぼかし加減を調整することも可能です。動画の特定の部分だけにモザイクをかけることができます。オーバーレイ機能とマスク機能を組み合わせて使用することで、顔などの特定のオブジェクトにピンポイントでモザイクを適用できます。キーフレームを使用して、動くオブジェクトにモザイクを追従させることができます。これにより、動きのあるシーンでもモザイクが対象をしっかりとカバーし続けることが可能です。新しいAI機能により、モザイクをかけたい被写体を一瞬で認識し、自動で追従させることができます。これにより、手動でキーフレームを設定する手間が省け、より効率的に編集作業を行うことができます。つまり、CapCutはプライバシー保護や著作権対策など、様々なシーンでの動画編集において非常に役立つアプリです。使い方も直感的で、初心者から上級者まで幅広く利用されています。動画編集を始める方には特におすすめのアプリですね。
CapCutアプリを開き、「新しいプロジェクト」を選択して、モザイクをかけたい動画をアプリにインポートします。
インポートした動画にぼかしエフェクトを適用します。エフェクトメニューから「ぼかし」を選択し、動画にドラッグアンドドロップしてください。
オーバーレイ機能を使って、もう一度同じ動画をアップロードします。これにより、モザイクをかけたい部分だけを重ねることができます。
マスク機能を使用して、モザイクをかけたい部分を選択します。サークルや四角形などの形を選び、モザイクをかけたい場所に合わせてサイズを調整してください。
動く対象にモザイクを追従させたい場合は、キーフレームを設定して、動画の再生に合わせてモザイクが動くようにします。
これらの手順を踏むことで、CapCutを使用して動画にモザイクをかけることができます。
利用規約 | プライバシーポリシー | ライセンスポリシー | Copyright © 2009-2024 WonderFox Soft, Inc. All Rights Reserved.